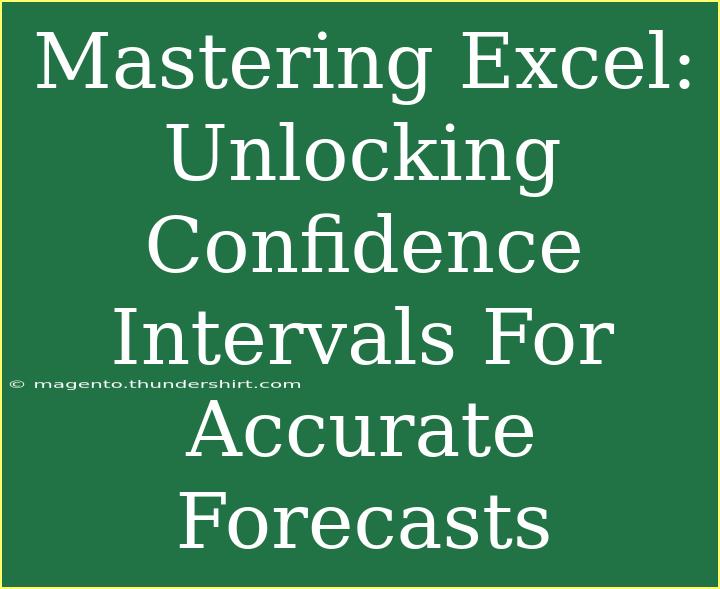Mastering Excel to unlock confidence intervals can significantly enhance your data analysis capabilities, especially when you're involved in forecasting. Whether you’re a seasoned data analyst, a business professional, or just getting started with Excel, understanding how to compute and interpret confidence intervals can empower your decision-making process. 📊 Let's explore this concept in detail!
What Are Confidence Intervals?
A confidence interval (CI) is a range of values that is likely to contain the true value of a population parameter, such as the mean, with a specified level of confidence. For example, a 95% confidence interval suggests that if you were to take 100 different samples and calculate their intervals, approximately 95 of the 100 intervals would contain the true population mean.
Why Are Confidence Intervals Important?
Confidence intervals help you understand the uncertainty surrounding your sample estimates. They provide a measure of reliability, allowing you to communicate the degree of variability in your forecasts. Here are a few key points:
- Informed Decisions: They enable stakeholders to make decisions based on statistical evidence rather than just estimates.
- Understanding Variability: They clarify how much uncertainty exists in your forecasts, making your data more relatable and actionable.
- Quantitative Assessment: They quantify the precision of your sample estimates, helping to bolster the credibility of your findings.
Calculating Confidence Intervals in Excel
Step-by-Step Guide
Let’s dive into how you can calculate confidence intervals in Excel with a step-by-step approach.
Step 1: Collect Your Data
Begin by compiling your data. This could be sales figures, survey responses, or any relevant numerical data.
Step 2: Calculate the Sample Mean and Standard Deviation
You can use the following functions:
Step 3: Determine the Sample Size
Find out how many data points you have using the COUNT function:
=COUNT(A2:A100)
Step 4: Choose Your Confidence Level
The most common confidence level is 95%, but you might also consider 90% or 99%. The z-scores corresponding to these confidence levels are:
| Confidence Level |
Z-Score |
| 90% |
1.645 |
| 95% |
1.960 |
| 99% |
2.576 |
Step 5: Calculate the Margin of Error
The margin of error (E) can be calculated using the formula:
E = Z * (Standard Deviation / SQRT(Sample Size))
In Excel, it looks like this:
=1.960 * (STDEV.S(A2:A100) / SQRT(COUNT(A2:A100)))
Step 6: Calculate the Confidence Interval
Now, calculate your lower and upper confidence interval bounds:
-
Lower Bound:
=AVERAGE(A2:A100) - E
-
Upper Bound:
=AVERAGE(A2:A100) + E
Example Scenario
Let’s say you’re analyzing sales data for the past year and you find that your average sales figure is $5,000, with a standard deviation of $1,200, and a sample size of 30. Applying the steps above, if you want a 95% confidence interval:
- Sample Mean (Average): $5,000
- Sample Standard Deviation: $1,200
- Sample Size: 30
- Z-Score for 95%: 1.960
- Margin of Error (E):
- E = 1.960 * (1,200 / √30) ≈ $431.60
- Confidence Interval:
- Lower Bound: $5,000 - $431.60 = $4,568.40
- Upper Bound: $5,000 + $431.60 = $5,431.60
So, your 95% confidence interval for the average sales is approximately ($4,568.40, $5,431.60). This means you can be 95% confident that the true average sales figure falls within this range.
<p class="pro-note">📈Pro Tip: Always check your data for outliers or anomalies, as they can skew your mean and standard deviation, impacting your confidence intervals!</p>
Common Mistakes to Avoid
While calculating confidence intervals may seem straightforward, there are common pitfalls that can lead to misleading results:
- Ignoring Sample Size: Small sample sizes can yield unreliable intervals.
- Using the Wrong Z-Score: Ensure you're using the correct z-score based on your confidence level.
- Data Distribution Assumptions: Confidence intervals assume that your data follows a normal distribution, particularly for small samples. Always check if this assumption holds.
- Over-reliance on the Interval: Remember that confidence intervals provide a range; they do not guarantee that the true population parameter lies within it.
Troubleshooting Tips
If your confidence intervals seem off or unexpected, consider these troubleshooting steps:
- Review Your Data: Check for outliers or data entry errors that may affect your calculations.
- Re-evaluate Your Sample Size: Larger sample sizes generally yield more reliable intervals.
- Understand the Context: Ensure the data you're analyzing is appropriate for confidence interval calculation.
- Seek Feedback: Sometimes a second pair of eyes can catch mistakes you might have overlooked.
<div class="faq-section">
<div class="faq-container">
<h2>Frequently Asked Questions</h2>
<div class="faq-item">
<div class="faq-question">
<h3>What is a confidence interval?</h3>
<span class="faq-toggle">+</span>
</div>
<div class="faq-answer">
<p>A confidence interval is a range of values that likely contains the true population parameter, providing a measure of uncertainty in your estimates.</p>
</div>
</div>
<div class="faq-item">
<div class="faq-question">
<h3>How do I calculate a confidence interval in Excel?</h3>
<span class="faq-toggle">+</span>
</div>
<div class="faq-answer">
<p>To calculate a confidence interval in Excel, you need to determine the sample mean, sample standard deviation, sample size, and the appropriate z-score based on your desired confidence level.</p>
</div>
</div>
<div class="faq-item">
<div class="faq-question">
<h3>What does a 95% confidence interval mean?</h3>
<span class="faq-toggle">+</span>
</div>
<div class="faq-answer">
<p>A 95% confidence interval means that if you were to take multiple samples and compute the intervals, about 95% of those intervals would contain the true population mean.</p>
</div>
</div>
<div class="faq-item">
<div class="faq-question">
<h3>Can I use confidence intervals for small sample sizes?</h3>
<span class="faq-toggle">+</span>
</div>
<div class="faq-answer">
<p>Yes, but the results may be less reliable. It's best to check that your data approximates a normal distribution and consider using t-scores if the sample is particularly small.</p>
</div>
</div>
</div>
</div>
Recapping the key takeaways, understanding and mastering confidence intervals in Excel can transform your forecasting efforts, allowing for more precise and informed decision-making. By following the steps outlined above, avoiding common mistakes, and utilizing troubleshooting tips, you can significantly enhance your analytical skills. So why wait? Dive into your data analysis with confidence, explore related tutorials, and watch your forecasting accuracy soar!
<p class="pro-note">📊Pro Tip: Consistently practice calculating confidence intervals with different datasets to build your confidence and familiarity!</p>