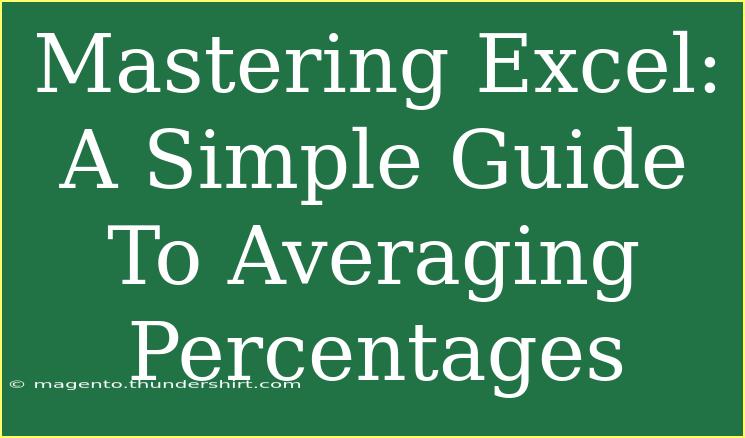When it comes to working with data in Excel, mastering how to calculate averages—especially averages of percentages—can greatly enhance your analytical skills. Whether you're managing a budget, analyzing sales data, or calculating grades, understanding how to average percentages is a fundamental skill. Let's dive into some effective techniques, tips, and common pitfalls to avoid!
Understanding Percentages in Excel
Before we get into averaging percentages, it's essential to grasp what a percentage is in the context of Excel. A percentage represents a part of a whole, expressed as a fraction of 100. In Excel, you can easily format cells to display data as percentages, which helps in making your data more comprehensible.
Methods to Average Percentages
-
Simple Average: This is straightforward—add the percentages and divide by the count of the values. However, this method can lead to inaccuracies if the percentages are derived from different totals.
-
Weighted Average: This is a more accurate approach. Each percentage is multiplied by its corresponding weight (or the total it represents), and then these products are added together and divided by the sum of the weights. This method is particularly useful when dealing with percentages that represent different sample sizes.
Example of Simple vs. Weighted Average
Imagine you have the following data:
| Item |
Percentage |
Total Sales |
| Product A |
50% |
200 |
| Product B |
30% |
100 |
| Product C |
70% |
400 |
-
Simple Average Calculation:
[
\text{Simple Average} = \frac{(50 + 30 + 70)}{3} = 50%
]
-
Weighted Average Calculation:
[
\text{Weighted Average} = \frac{(50 \times 200) + (30 \times 100) + (70 \times 400)}{200 + 100 + 400} = \frac{10000 + 3000 + 28000}{700} \approx 54.29%
]
How to Calculate Average Percentages in Excel
Step 1: Input Your Data
Start by entering your percentages in one column and the corresponding totals in another column.
Step 2: Calculate Weighted Average
To calculate a weighted average in Excel, you can use the following formula:
=SUMPRODUCT(A2:A4, B2:B4) / SUM(B2:B4)
In this formula, A2:A4 contains your percentages, while B2:B4 contains the respective total sales.
Step 3: Format Cells
Make sure to format your cells as percentages to view your results correctly. You can do this by:
- Selecting the cells you want to format.
- Right-click and select “Format Cells.”
- Choose “Percentage” from the list.
Helpful Tips for Working with Percentages
- Use the Right Format: Always ensure that the cells containing percentages are formatted correctly. This prevents confusion when interpreting data.
- Be Consistent: When averaging percentages, ensure all percentages come from similar total bases to maintain accuracy.
- Check for Errors: Watch for any cell errors like
#DIV/0! which indicates a division by zero, often caused by an empty denominator in your calculations.
Common Mistakes to Avoid
- Mistaking Simple for Weighted Averages: Always consider whether your percentages are from different bases. Failing to account for this can lead to significant miscalculations.
- Neglecting Data Validation: Ensure your percentages and total sales are correctly entered; typos can lead to misleading results.
- Forgetting to Lock Cells: If you’re using fixed references in formulas, don’t forget to lock them (using the
$ symbol) to avoid errors during copy-pasting.
Troubleshooting Common Issues
- Incorrect Values: Double-check your data entry. A misplaced decimal can drastically alter your average.
- Formula Errors: If your formula isn't working, ensure that all ranges reference the correct cells and that parentheses are used appropriately.
- Percentage Showing as Decimal: If your percentage appears as a decimal, simply right-click on the cell, choose "Format Cells," and then select "Percentage."
<div class="faq-section">
<div class="faq-container">
<h2>Frequently Asked Questions</h2>
<div class="faq-item">
<div class="faq-question">
<h3>How do I calculate an average of percentages in Excel?</h3>
<span class="faq-toggle">+</span>
</div>
<div class="faq-answer">
<p>Use the AVERAGE function for a simple average or the SUMPRODUCT function for a weighted average, depending on your data.</p>
</div>
</div>
<div class="faq-item">
<div class="faq-question">
<h3>What is the difference between a simple average and a weighted average?</h3>
<span class="faq-toggle">+</span>
</div>
<div class="faq-answer">
<p>A simple average treats all values equally, while a weighted average considers the significance of each value, often giving more weight to larger totals.</p>
</div>
</div>
<div class="faq-item">
<div class="faq-question">
<h3>Can I average percentages from different categories?</h3>
<span class="faq-toggle">+</span>
</div>
<div class="faq-answer">
<p>Yes, but ensure you're using a weighted average to account for differences in the total counts for each category.</p>
</div>
</div>
</div>
</div>
Recapping the key takeaways, we learned that averaging percentages can be accomplished effectively using either simple or weighted average techniques in Excel. Be sure to format your data appropriately, watch out for common mistakes, and utilize the troubleshooting tips provided.
Taking time to practice these techniques will significantly boost your Excel skills. Exploring related tutorials on data analysis can also be highly beneficial. Stay curious, keep experimenting, and don’t hesitate to dive deeper into the wonderful world of Excel!
<p class="pro-note">💡Pro Tip: Use Excel’s built-in tools like charts to visualize your average percentage data for more impactful presentations.</p>