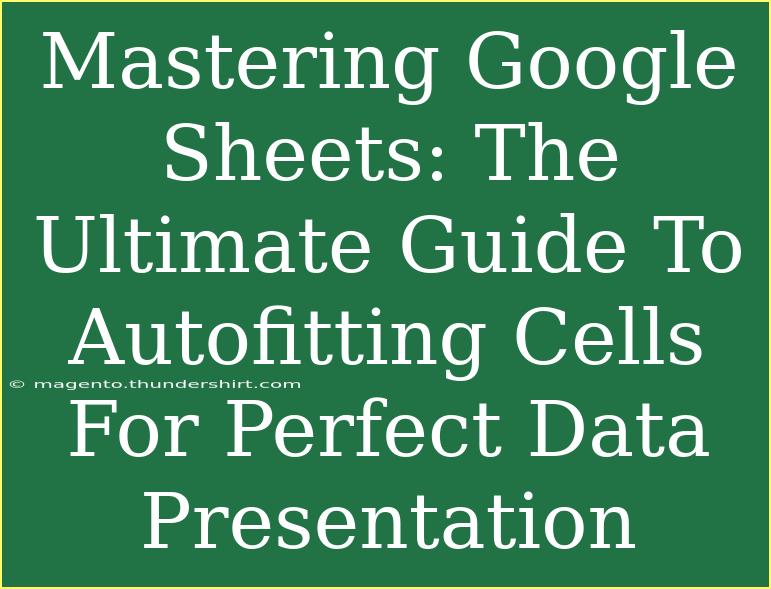When it comes to managing data effectively, Google Sheets stands out as one of the most versatile tools available. One essential skill you should master is autofitting cells. This feature not only streamlines your workflow but also enhances the presentation of your data, making it easier for you and others to understand at a glance. Whether you're a student, a professional, or just someone who loves data organization, understanding how to utilize the autofit feature in Google Sheets can significantly elevate your spreadsheet game. Let’s dive in!
What is Autofitting Cells?
Autofitting cells in Google Sheets allows you to automatically resize the height and width of rows and columns to fit the content within. This means no more awkwardly stretched cells or cutoff text! It provides a clean and professional look to your spreadsheets, making your data much more accessible and visually appealing. 📊
Why Should You Autofit Cells?
- Professional Presentation: A well-organized spreadsheet looks more credible and polished.
- Improved Readability: Content that fits neatly within cells is easier to read and understand.
- Time-Saving: Autofitting can save you the hassle of manually resizing rows and columns, giving you more time to focus on analysis rather than formatting.
- Data Accuracy: Prevents misinterpretation of data that can happen when text is cut off.
How to Autofit Cells in Google Sheets
Let’s explore the step-by-step process of autofitting cells in Google Sheets. It’s simple, and you’ll be amazed at how much more professional your sheets will look!
Autofitting Columns
-
Select Columns: Click on the lettered heading of the column you want to resize. For multiple columns, click and drag across the headings.
-
Autofit Width:
- Right-click on the selected column(s).
- Choose "Resize column".
- In the dialog box that appears, select "Fit to data" and click "OK".
Alternatively, you can double-click the right edge of the column header to autofit.
Autofitting Rows
-
Select Rows: Click on the numbered heading of the row you want to resize. For multiple rows, click and drag across the headings.
-
Autofit Height:
- Right-click on the selected row(s).
- Choose "Resize row".
- In the dialog box that appears, select "Fit to data" and click "OK".
Similar to columns, you can double-click the bottom edge of the row header to autofit the row height.
Autofitting Entire Sheet
-
Select All Cells: Click the square at the top-left corner of the sheet (between the row numbers and column letters).
-
Autofit: Right-click and choose "Resize rows" or "Resize columns", then select "Fit to data".
Table of Autofitting Methods
<table>
<tr>
<th>Action</th>
<th>Steps</th>
</tr>
<tr>
<td>Autofit Column Width</td>
<td>Select column(s) -> Right-click -> Resize column -> Fit to data</td>
</tr>
<tr>
<td>Autofit Row Height</td>
<td>Select row(s) -> Right-click -> Resize row -> Fit to data</td>
</tr>
<tr>
<td>Autofit Entire Sheet</td>
<td>Select all -> Right-click -> Resize rows/columns -> Fit to data</td>
</tr>
</table>
<p class="pro-note">✨Pro Tip: Use keyboard shortcuts to speed up your workflow. Press "Ctrl + A" to select the entire sheet before autofitting.</p>
Common Mistakes to Avoid
While autofitting cells is straightforward, there are common pitfalls to watch out for:
-
Selecting the Wrong Cells: Ensure you're selecting the correct row or column to avoid unexpected results.
-
Overusing Autofit: In some cases, autofitting might make your columns too wide. Consider manual adjustments if your cells have varied text lengths.
-
Forgetting to Check for Merged Cells: If you have merged cells, autofitting might not work as expected. Always unmerge first, then apply autofit.
-
Not Applying to All Needed Columns/Rows: Sometimes, users forget to apply autofit to all relevant sections, leading to inconsistent formatting.
Troubleshooting Autofit Issues
If you encounter issues while trying to autofit cells, here are a few troubleshooting tips:
- Cell Content Is Too Large: If the content doesn’t fit even after autofitting, consider abbreviating or breaking it into smaller parts.
- Data Overflow: Ensure that there’s no data overflow from adjacent cells that could be causing sizing issues.
- Check Merged Cells: As mentioned earlier, merged cells can mess with autofitting, so make sure to unmerge if necessary.
<div class="faq-section">
<div class="faq-container">
<h2>Frequently Asked Questions</h2>
<div class="faq-item">
<div class="faq-question">
<h3>Can I autofit multiple rows or columns at once?</h3>
<span class="faq-toggle">+</span>
</div>
<div class="faq-answer">
<p>Yes, simply select the rows or columns you want to resize, and then follow the autofit steps outlined above.</p>
</div>
</div>
<div class="faq-item">
<div class="faq-question">
<h3>Does autofitting change the formatting of my data?</h3>
<span class="faq-toggle">+</span>
</div>
<div class="faq-answer">
<p>No, autofitting only adjusts the size of the rows and columns to fit your data, it does not affect the formatting.</p>
</div>
</div>
<div class="faq-item">
<div class="faq-question">
<h3>How do I autofit if I'm using a different device or mobile app?</h3>
<span class="faq-toggle">+</span>
</div>
<div class="faq-answer">
<p>The process may vary slightly, but generally, look for resize options in the formatting menu or try tapping on the edges of the row or column headers.</p>
</div>
</div>
</div>
</div>
Mastering the autofit feature in Google Sheets can dramatically enhance the way you present your data. Not only does it improve the aesthetics of your spreadsheets, but it also ensures clarity and efficiency in data presentation. By following the steps outlined above and keeping the common pitfalls in mind, you can become proficient at using this feature in no time.
Getting comfortable with Google Sheets is an ongoing journey—don’t hesitate to explore other tutorials that delve deeper into advanced techniques and shortcuts. As you continue to practice, you'll find that your ability to manage and present data will only improve.
<p class="pro-note">💡Pro Tip: Consistent formatting across your spreadsheets can make your data even more impactful. Aim for a uniform style!</p>