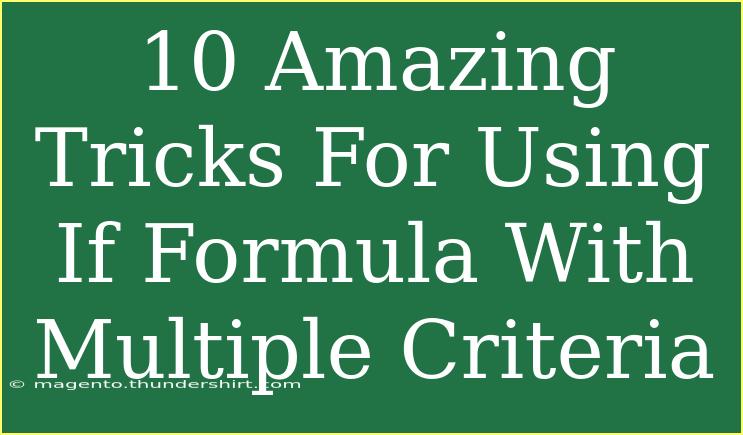Using the IF formula with multiple criteria can significantly enhance your data analysis and decision-making capabilities in Excel. This powerful tool can transform your spreadsheets, allowing for complex logical tests that go far beyond simple true/false scenarios. Today, we’re diving into some amazing tricks to maximize your use of the IF formula, complete with tips, common mistakes to avoid, and troubleshooting advice. Whether you're a beginner or looking to polish your skills, this guide is designed for you! 📊
Understanding the IF Formula
Before we jump into the tricks, let's clarify what the IF formula does. The IF function is designed to return one value if a condition is true and another value if it's false. The basic syntax is as follows:
=IF(condition, value_if_true, value_if_false)
However, when you're dealing with multiple criteria, you'll be using some additional logic to get everything to work seamlessly.
Key Tricks for Using IF Formula with Multiple Criteria
1. Nested IF Statements
One of the simplest methods to evaluate multiple criteria is through nested IF statements. You can nest multiple IF functions within each other to check various conditions.
Example:
=IF(A1>90, "A", IF(A1>80, "B", IF(A1>70, "C", "F")))
In this formula, if the score in A1 is above 90, it will return "A", if not it checks the next condition for "B", and so forth.
2. Using AND/OR Functions
Incorporating the AND or OR functions into your IF statement allows for more complex criteria evaluation.
Example:
=IF(AND(A1>70, B1>70), "Pass", "Fail")
This will return "Pass" only if both A1 and B1 are greater than 70.
3. Combining IF with VLOOKUP
You can enhance your IF statements by combining them with VLOOKUP for dynamic data referencing.
Example:
=IF(VLOOKUP(A1, data_range, 2, FALSE)="Yes", "Approved", "Denied")
This checks if the result from VLOOKUP is "Yes" and returns "Approved" or "Denied" based on the result.
4. Utilizing COUNTIF for Conditional Summing
When your criteria involve counting or summing values, use COUNTIF within your IF statement.
Example:
=IF(COUNTIF(A1:A10, ">50")>5, "Many Highs", "Few Highs")
This returns "Many Highs" if there are more than five values greater than 50 in the specified range.
5. Creating a Grading System
You can create a grading system using multiple criteria with IF.
Example:
=IF(A1>=90, "A", IF(A1>=80, "B", IF(A1>=70, "C", "F")))
This efficiently assigns a grade based on the score in cell A1.
6. Handling Text Criteria
Your IF statements can evaluate text conditions too, not just numerical values.
Example:
=IF(A1="Completed", "Good job!", "Keep going!")
This simple check provides motivational feedback based on the text in A1.
7. Working with Dates
IF statements can be extremely powerful when working with dates.
Example:
=IF(A1>TODAY(), "Future Date", "Past or Today")
This checks if the date in A1 is in the future and responds accordingly.
8. Dynamic Array with IF
If you're using Excel 365, you can harness dynamic arrays combined with the IF function for a cleaner solution.
Example:
=IF(A1:A10>70, "Pass", "Fail")
This returns an array of "Pass" or "Fail" corresponding to each item in the range A1:A10.
9. IFERROR with IF
To manage errors, combine IFERROR with IF to provide user-friendly output.
Example:
=IFERROR(IF(A1/B1>1, "Above 1", "Below 1"), "Error in calculation")
This will catch any errors in the division and return a clean error message instead.
10. Using IF with SUMPRODUCT
For advanced criteria evaluation, combine IF with SUMPRODUCT.
Example:
=IF(SUMPRODUCT((A1:A10>70)*(B1:B10="Yes"))>5, "Many Passes", "Few Passes")
This evaluates if there are more than five instances where scores are above 70 and the corresponding value in column B is "Yes".
Common Mistakes to Avoid
- Ignoring data types: Ensure that the data types you are comparing are the same (e.g., comparing text with numbers can lead to errors).
- Overly complex formulas: While it's tempting to create intricate nested formulas, clarity is key. If it’s too complex, consider breaking it down.
- Not using parentheses properly: Pay attention to your use of parentheses; they dictate the order of operations in your formulas.
- Forgetting absolute references: When dragging formulas across cells, ensure that you use absolute references where necessary to avoid errors.
Troubleshooting Common Issues
If you encounter issues while using the IF formula, consider these troubleshooting steps:
- Check for Typos: Ensure that your function names and references are spelled correctly.
- Review Cell References: Make sure the cells you’re referencing contain the data you expect.
- Inspect Logical Conditions: Double-check that your logical tests are set up correctly for your specific scenario.
- Simplify the Formula: If your formula isn’t working, try simplifying it to identify where the problem may lie.
<div class="faq-section">
<div class="faq-container">
<h2>Frequently Asked Questions</h2>
<div class="faq-item">
<div class="faq-question">
<h3>Can I use IF statements with more than two conditions?</h3>
<span class="faq-toggle">+</span>
</div>
<div class="faq-answer">
<p>Yes! You can nest IF statements or use AND/OR functions to evaluate multiple conditions.</p>
</div>
</div>
<div class="faq-item">
<div class="faq-question">
<h3>What happens if my IF formula returns an error?</h3>
<span class="faq-toggle">+</span>
</div>
<div class="faq-answer">
<p>You can use the IFERROR function to catch errors and provide a more user-friendly message.</p>
</div>
</div>
<div class="faq-item">
<div class="faq-question">
<h3>How can I troubleshoot an IF formula that isn’t working?</h3>
<span class="faq-toggle">+</span>
</div>
<div class="faq-answer">
<p>Check for typos, review your logical conditions, and simplify the formula to identify the issue.</p>
</div>
</div>
</div>
</div>
By applying these tricks and techniques, you'll find that using the IF formula with multiple criteria will become second nature. Remember to practice and explore further tutorials to expand your Excel skills. Each formula you master equips you to analyze data more effectively and make informed decisions that can impact your projects significantly.
<p class="pro-note">🌟Pro Tip: Always test your formulas with a variety of data to ensure they work correctly in every scenario!</p>