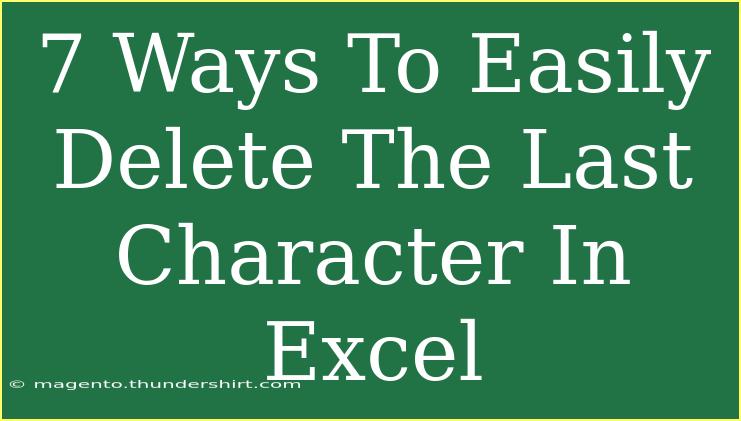Working with Excel can often feel like a juggling act, especially when it comes to cleaning up data. Have you ever found yourself in a situation where you need to remove just the last character from a cell? It’s a common task that can quickly become tedious if you don’t know the tricks of the trade. Luckily, there are several easy methods to delete the last character in Excel without breaking a sweat. Let’s dive into seven simple techniques that will not only save you time but will also boost your Excel efficiency. 🕒
1. Using the LEFT Function
One of the easiest ways to remove the last character from a string in Excel is by using the LEFT function. This function allows you to extract a specific number of characters from the left side of a text string.
How to Use:
- Suppose the text is in cell A1.
- In cell B1, input the formula:
=LEFT(A1, LEN(A1)-1)
- Press Enter, and you’ll see the text from A1 minus the last character in B1.
Note: This method works because LEN(A1)-1 calculates the length of the string minus one, effectively removing the last character.
2. Utilizing the REPLACE Function
Another handy function in Excel is REPLACE. This function can also be used creatively to delete the last character.
How to Use:
- In cell B1 (or any other cell), input:
=REPLACE(A1, LEN(A1), 1, "")
- Hit Enter to see the text without the last character.
Note: This works by replacing the last character with an empty string.
3. Utilizing Text to Columns
If you want to remove the last character from multiple cells at once, using the "Text to Columns" feature can be quite efficient.
How to Use:
- Select the range of cells containing the text.
- Go to the “Data” tab, and click on “Text to Columns”.
- Choose “Delimited” and click “Next”.
- In the Delimiters section, check “Other” and input a special character (like
|).
- Click “Finish”.
- Now, go back and delete the last column created from this operation.
Note: This method splits the data based on the special character, so make sure to choose something not found in your text.
4. Using Excel’s Flash Fill
Excel’s Flash Fill feature can automatically fill in the data based on patterns it recognizes. This is perfect for removing the last character if you have a consistent dataset.
How to Use:
- In cell B1, manually type the string from A1 without the last character.
- Begin typing the same for the next cell, and Excel should suggest the rest.
- Press Enter to accept the suggested fill.
Note: Flash Fill must be turned on, and it works best when there’s a recognizable pattern.
5. Creating a Custom VBA Function
For the more tech-savvy Excel user, a custom VBA function can automate the process even further.
How to Create:
- Press
ALT + F11 to open the VBA editor.
- Click
Insert > Module.
- Copy and paste the following code:
Function RemoveLastChar(s As String) As String
RemoveLastChar = Left(s, Len(s) - 1)
End Function
- Close the editor and use
=RemoveLastChar(A1) in Excel.
Note: This custom function allows you to reuse it anytime without rewriting the formula.
6. Using Find and Replace
This method is quite straightforward if you want to replace a specific last character across a dataset.
How to Use:
- Select your range of cells.
- Press
CTRL + H to open the Find and Replace dialog.
- In “Find what”, input the last character you want to delete.
- Leave “Replace with” blank.
- Click “Replace All”.
Note: Be cautious with this method as it will remove all instances of the character you specify.
7. Using CONCATENATE Function
If you want a quick way to reformat data, the CONCATENATE function can come in handy.
How to Use:
- In a new cell, type:
=CONCATENATE(LEFT(A1, LEN(A1)-1))
- Press Enter.
Note: This method is similar to the LEFT function, but it utilizes CONCATENATE for clarity in certain scenarios.
Frequently Asked Questions
<div class="faq-section">
<div class="faq-container">
<h2>Frequently Asked Questions</h2>
<div class="faq-item">
<div class="faq-question">
<h3>Can I remove the last character from multiple cells at once?</h3>
<span class="faq-toggle">+</span>
</div>
<div class="faq-answer">
<p>Yes, you can use the Text to Columns feature or drag the fill handle down with your formula applied to the first cell.</p>
</div>
</div>
<div class="faq-item">
<div class="faq-question">
<h3>Will the original data remain unchanged?</h3>
<span class="faq-toggle">+</span>
</div>
<div class="faq-answer">
<p>If you use formulas, the original data stays the same. If you use Find and Replace, the data will change.</p>
</div>
</div>
<div class="faq-item">
<div class="faq-question">
<h3>Is there a way to undo if I accidentally delete the wrong character?</h3>
<span class="faq-toggle">+</span>
</div>
<div class="faq-answer">
<p>Yes, you can use the CTRL + Z shortcut to undo any changes you make in Excel.</p>
</div>
</div>
</div>
</div>
Now that you've learned these seven efficient techniques to delete the last character in Excel, you're equipped to handle this task with ease. Remember to choose the method that best fits your workflow. Practice makes perfect, so give these techniques a try and notice how they streamline your data management tasks.
If you're hungry for more knowledge, don't hesitate to check out our other Excel tutorials that can elevate your skills even further. Each trick you learn is a step toward becoming an Excel master!
<p class="pro-note">✨Pro Tip: Use the formula methods for quick editing, and reserve Text to Columns for bulk data adjustments.</p>