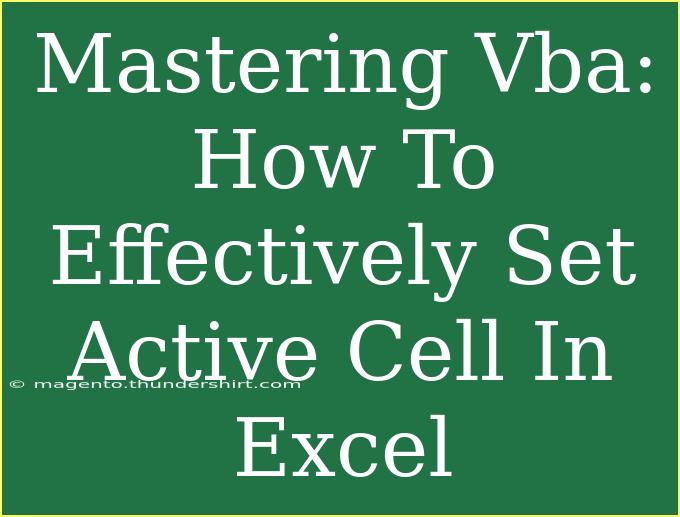When it comes to Excel, mastering VBA (Visual Basic for Applications) can unlock a treasure trove of automation and efficiency. Whether you're a budding data analyst, a seasoned accountant, or just someone trying to make life easier with spreadsheets, learning how to effectively set the active cell can streamline many tasks. In this guide, we’ll explore helpful tips, shortcuts, advanced techniques, common mistakes, and troubleshooting advice to get you up to speed with setting the active cell in Excel VBA. 💻
Understanding Active Cell in Excel VBA
Before we dive into the nitty-gritty, it's essential to understand what we mean by the "active cell." In Excel, the active cell is the currently selected cell in a worksheet where data can be entered or edited. In VBA, you can programmatically change which cell is active, allowing for dynamic data manipulation and analysis.
Setting the Active Cell
The simplest way to set the active cell in VBA is to use the .Activate method. Here's a straightforward example:
Sub SetActiveCell()
Range("A1").Activate
End Sub
In this example, executing the macro will make cell A1 the active cell.
Using the Select Method
While .Activate is useful, sometimes you'll see the .Select method. Both can work, but here’s the key difference: .Select allows you to highlight the cell, while .Activate simply brings it to the forefront. Consider this example:
Sub SelectActiveCell()
Range("B1").Select
End Sub
This will select cell B1 and highlight it for the user.
Navigating Between Sheets
If you want to set the active cell in a different worksheet, you must first ensure that the specific worksheet is activated. Here’s how to do that:
Sub SetActiveCellOnAnotherSheet()
Worksheets("Sheet2").Activate
Range("C1").Activate
End Sub
This code snippet activates “Sheet2” and then sets cell C1 as the active cell.
Advanced Techniques
Using Variables for Dynamic Cell Reference
Using variables to refer to cells can provide flexibility in your code. For example:
Sub SetActiveCellWithVariable()
Dim myCell As Range
Set myCell = Range("D1")
myCell.Activate
End Sub
This way, if you need to change the active cell reference, you simply modify the myCell variable.
Looping Through Cells
You can also loop through a range of cells and set the active cell based on specific conditions:
Sub LoopAndSetActiveCell()
Dim cell As Range
For Each cell In Range("A1:A10")
If cell.Value = "Activate" Then
cell.Activate
Exit For
End If
Next cell
End Sub
In this case, the macro will activate the first cell in the range A1:A10 that contains the value "Activate."
Tips for Efficiently Setting Active Cell
- Use
.Activate Sparingly: Activating cells unnecessarily can slow down your macros, especially in larger datasets.
- Limit Use of Select: Instead of selecting a cell, try manipulating values directly using the cell reference, which is more efficient.
- Always Use Fully Qualified References: Ensure that you specify the workbook and worksheet when referencing cells. This will prevent unexpected errors.
<p class="pro-note">💡Pro Tip: Whenever possible, use direct references to avoid the overhead of activating or selecting cells.</p>
Common Mistakes to Avoid
- Forgetting to Activate the Sheet: Always ensure that the worksheet is activated before setting the active cell.
- Hard-Coding Cell References: Avoid hard-coding; use named ranges or variables instead for better readability and maintenance.
- Using
Select Instead of Direct Access: Whenever possible, avoid using Select. For example, instead of Range("A1").Select, opt for Range("A1").Value = "New Value" directly.
Troubleshooting Common Issues
If you run into problems while working with VBA and active cells, here are some common issues and how to resolve them:
-
Error: “Method ‘Activate’ of object ‘Range’ failed”: This usually occurs if you're trying to activate a cell in a worksheet that is not currently active. Ensure the sheet is activated first.
-
Active Cell Not Updating as Expected: If the active cell isn’t updating properly, double-check your loop conditions and make sure they are correct.
-
Performance Issues: If your macros are slow, reconsider the use of .Select and .Activate. Streamline your code to directly reference ranges instead.
Frequently Asked Questions
<div class="faq-section">
<div class="faq-container">
<h2>Frequently Asked Questions</h2>
<div class="faq-item">
<div class="faq-question">
<h3>What is the difference between .Select and .Activate?</h3>
<span class="faq-toggle">+</span>
</div>
<div class="faq-answer">
<p>.Select highlights the cell, while .Activate brings it to the forefront without highlighting it.</p>
</div>
</div>
<div class="faq-item">
<div class="faq-question">
<h3>Can I set the active cell in a different workbook?</h3>
<span class="faq-toggle">+</span>
</div>
<div class="faq-answer">
<p>Yes, you can set the active cell in another workbook, but you need to ensure that the workbook is activated first.</p>
</div>
</div>
<div class="faq-item">
<div class="faq-question">
<h3>What happens if I reference a cell that doesn't exist?</h3>
<span class="faq-toggle">+</span>
</div>
<div class="faq-answer">
<p>You will receive a runtime error if you try to activate a non-existent cell.</p>
</div>
</div>
</div>
</div>
Conclusion
Mastering how to set the active cell in Excel VBA can significantly enhance your spreadsheet functionality. Remember the key points: understand the differences between .Select and .Activate, use variables wisely, and optimize your code for performance. With practice and experimentation, you'll find new and exciting ways to manipulate data using these techniques.
Don’t hesitate to dive into related tutorials and further enhance your Excel VBA skills. Happy coding!
<p class="pro-note">📈Pro Tip: Regularly practice your coding skills by creating small projects or automations in Excel to solidify your learning!</p>