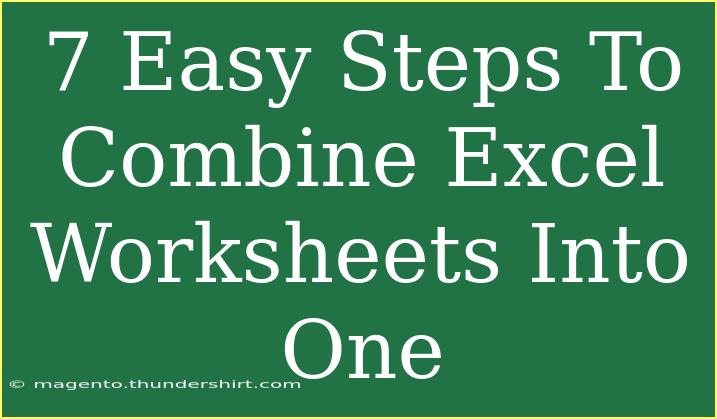Combining multiple Excel worksheets into one can seem like a daunting task, but with the right tips and techniques, it can become an easy and efficient process. Whether you're consolidating data from different sources or creating a comprehensive report, merging worksheets is a skill worth mastering. In this guide, we’ll take you through 7 easy steps to combine Excel worksheets seamlessly, along with some helpful tips and common mistakes to avoid. Let’s dive in! 📊
Step 1: Prepare Your Worksheets
Before starting the merging process, make sure your data is structured consistently across all the worksheets. This means:
- Consistent headers: All worksheets should have the same column headers.
- Similar formats: Ensure data types (e.g., dates, currency) match across sheets.
- Remove extra spaces: Clean up any unnecessary spaces to avoid errors during merging.
Step 2: Open a New Workbook
Creating a new workbook will serve as your consolidated document. To do this:
- Open Excel.
- Go to the File menu and select New.
- Choose Blank Workbook.
Step 3: Use the Copy and Paste Method
The simplest way to combine worksheets is by copying and pasting data from each sheet. Follow these steps:
- Open the first worksheet you want to combine.
- Select the data (you can use Ctrl+A for all data).
- Copy the selected data (Ctrl+C).
- Go to your new workbook and paste the data (Ctrl+V).
Repeat this for all worksheets you want to combine. Ensure you paste data below the existing data to keep everything organized.
Step 4: Utilize Excel’s Consolidate Feature
For a more sophisticated approach, Excel's Consolidate feature allows you to combine data without manual copying. Here’s how:
- In your new workbook, click on a blank cell.
- Go to the Data tab on the Ribbon.
- Click on Consolidate.
- In the dialog box, choose the function you want to use (e.g., Sum, Count).
- Click on Browse to select the first worksheet and range you wish to consolidate.
- After selecting, hit Add and repeat for other worksheets.
- Once done, click OK to complete the process.
Step 5: Using Power Query for Advanced Merging
If you’re dealing with extensive datasets, Power Query is an invaluable tool:
- Go to the Data tab.
- Select Get Data → From Other Sources → Blank Query.
- In the Query Editor, use the Combine feature to merge your worksheets.
- Load the final merged data into your new workbook.
Step 6: Check for Duplicates
After merging, it’s crucial to check for duplicates. Here’s how to remove them:
- Select the combined data range.
- Go to the Data tab.
- Click on Remove Duplicates.
- Choose the columns you want Excel to check for duplicates.
- Click OK.
Step 7: Save Your New Workbook
After successfully merging all your data:
- Go to the File menu.
- Select Save As.
- Choose a location, name your file, and select the desired format (e.g., .xlsx).
Common Mistakes to Avoid
- Forgetting to check for consistent headers can lead to errors.
- Pasting data into the wrong location may result in a jumbled worksheet.
- Not saving your progress can lead to losing your work.
Troubleshooting Issues
- Data not aligning: Ensure all sheets have the same column structure before copying.
- Errors while consolidating: Check if any sheets are empty or if the formats differ.
<div class="faq-section">
<div class="faq-container">
<h2>Frequently Asked Questions</h2>
<div class="faq-item">
<div class="faq-question">
<h3>Can I merge worksheets with different headers?</h3>
<span class="faq-toggle">+</span>
</div>
<div class="faq-answer">
<p>It's best to ensure all worksheets have consistent headers for accurate merging.</p>
</div>
</div>
<div class="faq-item">
<div class="faq-question">
<h3>What should I do if I encounter formatting issues?</h3>
<span class="faq-toggle">+</span>
</div>
<div class="faq-answer">
<p>Check that all data types are consistent across sheets to avoid formatting issues.</p>
</div>
</div>
<div class="faq-item">
<div class="faq-question">
<h3>Is there a limit to how many worksheets I can merge?</h3>
<span class="faq-toggle">+</span>
</div>
<div class="faq-answer">
<p>Excel has limitations based on row and column counts, but generally, you can merge as many as your system can handle.</p>
</div>
</div>
<div class="faq-item">
<div class="faq-question">
<h3>Can I automate merging tasks in Excel?</h3>
<span class="faq-toggle">+</span>
</div>
<div class="faq-answer">
<p>Yes, using VBA macros can automate the merging process for you, saving time and effort.</p>
</div>
</div>
</div>
</div>
Combining Excel worksheets into one is a practical skill that can streamline your data management process. By following these seven easy steps and avoiding common pitfalls, you'll be able to efficiently merge your data with confidence. Remember to practice these techniques and explore related tutorials to enhance your Excel skills further. Happy merging! 😊
<p class="pro-note">📌Pro Tip: Always back up your data before merging to avoid losing any important information!</p>