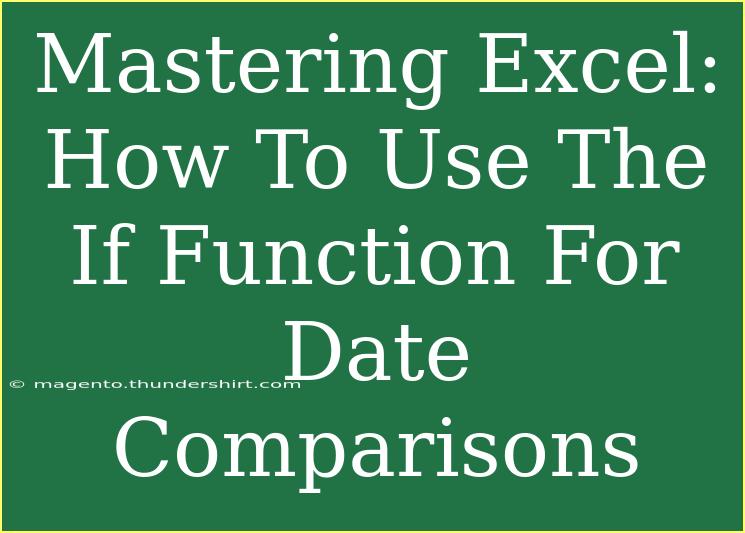When it comes to Excel, one function stands out for its versatility and power: the IF function. This simple yet effective tool allows you to perform logical comparisons in your spreadsheets. What’s even more exciting? You can harness its capabilities for date comparisons! Whether you’re tracking deadlines, managing projects, or analyzing time-sensitive data, mastering the IF function can revolutionize how you handle dates in Excel. 🚀 Let’s explore how to use this function effectively, with handy tips, common pitfalls, and advanced techniques along the way.
Understanding the IF Function
At its core, the IF function enables you to return one value if a specified condition is TRUE and another if it’s FALSE. The syntax looks like this:
=IF(logical_test, value_if_true, value_if_false)
When we incorporate date comparisons into this function, it opens up a world of possibilities for monitoring and managing dates in your datasets.
Basic Usage for Date Comparisons
Using the IF function for date comparisons can be quite straightforward. Here are some fundamental concepts and examples.
-
Basic Comparison: Let’s say you want to check if a date in cell A1 is before today. Your formula will look like this:
=IF(A1 < TODAY(), "Past Date", "Future Date")
In this case, if the date in A1 is earlier than today, it returns "Past Date". If not, it returns "Future Date".
-
Checking for Today: To see if a date is today, you can modify your formula:
=IF(A1 = TODAY(), "Today", "Not Today")
Advanced Techniques
Once you're comfortable with the basics, you can explore advanced techniques, such as nested IF statements and combining IF with other functions.
Nested IF Statements
You can nest multiple IF statements to check for various conditions. For example:
=IF(A1 < TODAY(), "Past Date", IF(A1 = TODAY(), "Today", "Future Date"))
This allows you to capture three outcomes with a single formula.
Combining IF with Other Functions
Combining IF with other Excel functions can enhance your data management capabilities. Here’s a common scenario:
=IF(A1 < TODAY(), "Deadline Passed", IF(A1 <= TODAY() + 7, "Deadline Approaching", "Deadline Clear"))
This formula checks if a date has passed, if it is approaching within the next week, or if it is clear from deadlines.
Common Mistakes to Avoid
While the IF function is powerful, some common pitfalls can trip up even seasoned users. Here are a few to be mindful of:
- Date Formats: Ensure your dates are in the correct format. Excel might interpret text as dates incorrectly if they are not formatted correctly.
- Logical Operators: Remember to use proper logical operators (
<, >, =, <=, >=). A simple typo can lead to wrong outputs.
- Nested Limits: Avoid over-nesting IF statements; this can make your formulas complex and hard to read. Try using other functions like SWITCH or IFS if you have multiple conditions.
Troubleshooting Issues
If your IF function doesn’t seem to be working as expected, here are some troubleshooting tips:
- Check for Errors: Use the ERROR.TYPE function to identify potential errors in your formula.
- Evaluate Formula: Excel has an ‘Evaluate Formula’ feature that can help step through the formula logic to see where it goes awry.
- Format Consistency: Ensure all cells involved in the comparison are formatted consistently, particularly when mixing dates and text.
Practical Examples
Understanding theory is great, but practical examples can drive the point home. Here’s how you might use the IF function in a real-world scenario:
Example 1: Project Management
Imagine you’re managing a project timeline. You want to check which tasks are overdue, due today, or due later.
In your spreadsheet, you can set up:
| Task |
Due Date |
Status |
| Task A |
2023-10-01 |
=IF(B2 < TODAY(), "Overdue", IF(B2 = TODAY(), "Due Today", "Upcoming")) |
| Task B |
2023-10-05 |
=IF(B3 < TODAY(), "Overdue", IF(B3 = TODAY(), "Due Today", "Upcoming")) |
| Task C |
2023-10-10 |
=IF(B4 < TODAY(), "Overdue", IF(B4 = TODAY(), "Due Today", "Upcoming")) |
Here, each row checks the due date and updates the status automatically!
Example 2: Attendance Tracking
You can also use this for attendance tracking. Let’s say you have a list of attendees and you want to check if they were present on a specific date:
| Attendee |
Attendance Date |
Status |
| John |
2023-10-01 |
=IF(B2 = "2023-10-01", "Present", "Absent") |
| Sarah |
2023-10-02 |
=IF(B3 = "2023-10-01", "Present", "Absent") |
| Mike |
2023-10-01 |
=IF(B4 = "2023-10-01", "Present", "Absent") |
With this simple setup, you can quickly identify who attended on the specified date.
<div class="faq-section">
<div class="faq-container">
<h2>Frequently Asked Questions</h2>
<div class="faq-item">
<div class="faq-question">
<h3>How do I compare two dates in Excel using IF?</h3>
<span class="faq-toggle">+</span>
</div>
<div class="faq-answer">
<p>You can compare two dates using the IF function like this: =IF(A1 < B1, "A1 is earlier", "B1 is earlier"). Adjust the logic as needed for your specific requirements.</p>
</div>
</div>
<div class="faq-item">
<div class="faq-question">
<h3>What if my date is a text string?</h3>
<span class="faq-toggle">+</span>
</div>
<div class="faq-answer">
<p>You need to convert the text to a date format first. You can use the DATEVALUE function to convert text dates into actual date values before using them in your IF function.</p>
</div>
</div>
<div class="faq-item">
<div class="faq-question">
<h3>Can I use IF with multiple date conditions?</h3>
<span class="faq-toggle">+</span>
</div>
<div class="faq-answer">
<p>Yes, you can use nested IF statements or combine IF with functions like AND or OR to evaluate multiple date conditions at once.</p>
</div>
</div>
<div class="faq-item">
<div class="faq-question">
<h3>How can I display a message for future dates?</h3>
<span class="faq-toggle">+</span>
</div>
<div class="faq-answer">
<p>You can do this by crafting your IF statement to return a specific message for future dates, like: =IF(A1 > TODAY(), "Future Date", "Past Date").</p>
</div>
</div>
<div class="faq-item">
<div class="faq-question">
<h3>What should I do if my IF function returns an error?</h3>
<span class="faq-toggle">+</span>
</div>
<div class="faq-answer">
<p>Check the formula for syntax errors, ensure that the data types of cells being compared are compatible, and verify that all references are correct.</p>
</div>
</div>
</div>
</div>
By utilizing the IF function effectively, you can streamline your data management and enhance your analytical capabilities in Excel. As you gain confidence, don’t shy away from exploring more complex formulas or incorporating other Excel functions into your tasks.
As you continue to practice using the IF function for date comparisons, consider experimenting with different scenarios in your own projects. This hands-on approach will deepen your understanding and mastery of Excel.
<p class="pro-note">✨Pro Tip: Practice regularly with different datasets to improve your skills and discover new ways to leverage the IF function for enhanced data analysis!</p>