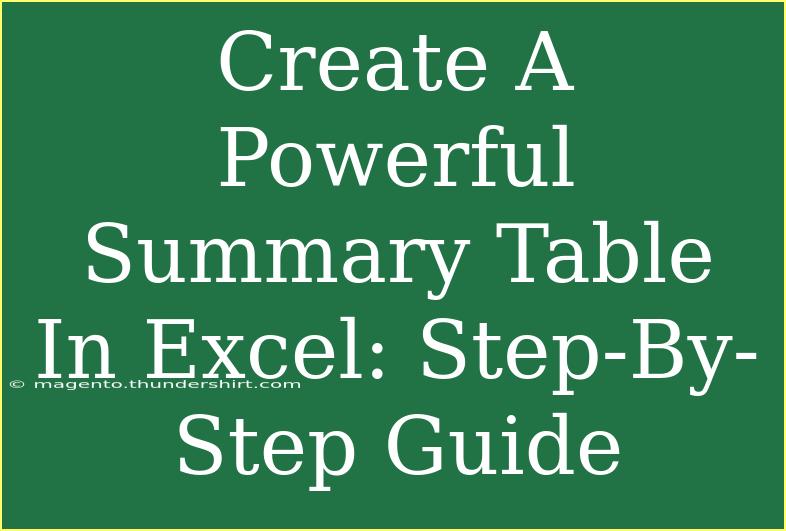Creating a powerful summary table in Excel can transform how you analyze and present data. Whether you’re managing a business, tracking personal finances, or organizing a school project, summary tables allow you to condense large amounts of information into a more digestible format. In this guide, we will walk you through the step-by-step process of building an effective summary table in Excel, while also providing tips to enhance your efficiency and troubleshoot common issues. Let’s dive into the details! 📊
Why Use Summary Tables?
Summary tables are essential for:
- Simplifying Data: They provide a clear and concise overview of your data, making it easier to identify trends and outliers.
- Facilitating Comparisons: With summary tables, you can quickly compare data points, such as sales performance across different regions or time periods.
- Enhancing Decision Making: They allow stakeholders to see the big picture at a glance, making data-driven decisions more straightforward.
Step-by-Step Guide to Creating a Summary Table in Excel
Step 1: Prepare Your Data
Start by organizing your data in Excel. Make sure your data is in a tabular format with clear headings. Each column should represent a different variable, such as:
| Date |
Region |
Sales |
Profit |
| 2023-01-01 |
North |
1000 |
300 |
| 2023-01-02 |
South |
1500 |
500 |
| 2023-01-03 |
East |
1200 |
400 |
| 2023-01-04 |
West |
2000 |
700 |
Important Note: Ensure there are no blank rows or columns in your dataset, as this can hinder the creation of your summary table.
Step 2: Insert a Pivot Table
- Select any cell within your data range.
- Go to the Insert tab in the ribbon.
- Click on PivotTable. A dialog box will appear.
- Choose whether to place the PivotTable in a new worksheet or the existing one, then click OK.
Step 3: Design Your Pivot Table
After inserting the PivotTable, you will see a field list on the right side of your screen.
- Drag and Drop Fields:
- Place fields in the Rows area that you want to categorize by, such as Region.
- Place fields in the Values area to perform calculations, like Sales and Profit.
- If needed, add fields to the Columns area for further breakdown (e.g., Date).
Your PivotTable will now summarize your data based on the chosen fields.
Step 4: Format Your Summary Table
To enhance the readability of your summary table:
- Select any cell within your PivotTable.
- Go to the PivotTable Analyze tab.
- Choose PivotTable Styles to select a design that suits your preference.
- You can also modify number formats by right-clicking on a value, selecting Value Field Settings, then clicking on Number Format.
Step 5: Analyze Your Data
Now that your summary table is ready, take time to analyze it. Look for:
- Trends: Are there any noticeable patterns over time?
- Comparisons: How do different regions or timeframes perform against each other?
- Outliers: Are there any values that seem unusually high or low?
Advanced Techniques for Effective Summary Tables
To take your summary tables to the next level, consider these advanced techniques:
- Slicers: Add slicers to your PivotTable for an interactive way to filter data. Just go to the PivotTable Analyze tab and click Insert Slicer.
- Charts: Visualize your summary table by creating a PivotChart. Select your PivotTable, go to the Insert tab, and choose a chart type that complements your data.
- Calculated Fields: If you need to create custom calculations, you can add calculated fields to your PivotTable.
Common Mistakes to Avoid
- Incomplete Data: Double-check that your dataset is complete and formatted correctly before inserting a PivotTable.
- Ignoring Field Settings: Ensure you review field settings for accurate calculations, especially when using sum, average, or count functions.
- Not Refreshing the PivotTable: If your underlying data changes, remember to refresh your PivotTable by right-clicking on it and selecting Refresh.
Troubleshooting Issues
- PivotTable Not Showing Data: If your PivotTable isn’t displaying data, confirm that you have selected the correct source data range.
- Value Errors: If you see errors (e.g., #REF!), check that all fields used in calculations are properly defined and not referencing deleted data.
<div class="faq-section">
<div class="faq-container">
<h2>Frequently Asked Questions</h2>
<div class="faq-item">
<div class="faq-question">
<h3>Can I use a summary table with non-numeric data?</h3>
<span class="faq-toggle">+</span>
</div>
<div class="faq-answer">
<p>Yes, you can summarize non-numeric data by counting occurrences or displaying categories.</p>
</div>
</div>
<div class="faq-item">
<div class="faq-question">
<h3>How can I update my summary table if I add more data?</h3>
<span class="faq-toggle">+</span>
</div>
<div class="faq-answer">
<p>Simply add your new data to the original table and then refresh the PivotTable to include the updates.</p>
</div>
</div>
<div class="faq-item">
<div class="faq-question">
<h3>Is it possible to link a summary table to a chart?</h3>
<span class="faq-toggle">+</span>
</div>
<div class="faq-answer">
<p>Yes! You can create a PivotChart that is directly linked to your summary table for dynamic visualization.</p>
</div>
</div>
<div class="faq-item">
<div class="faq-question">
<h3>What if my data changes frequently?</h3>
<span class="faq-toggle">+</span>
</div>
<div class="faq-answer">
<p>Use a dynamic range or table to automatically update your PivotTable when your data changes.</p>
</div>
</div>
</div>
</div>
Creating a summary table in Excel is a powerful way to visualize and analyze your data effectively. By following the outlined steps and utilizing advanced techniques, you can quickly turn raw data into meaningful insights. Remember to practice and explore additional tutorials to sharpen your Excel skills further. Happy summarizing!
<p class="pro-note">📈Pro Tip: Regularly check your summary tables for accuracy and ensure they meet your reporting needs!</p>