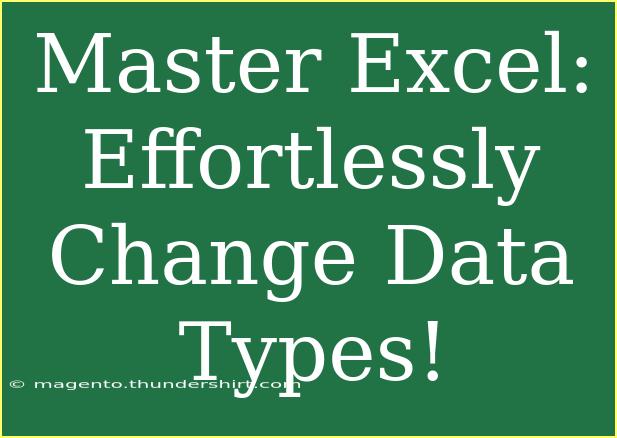Excel is more than just a tool for entering and analyzing data; it's a powerhouse for making your work life easier and more efficient. One of its key features that many users overlook is the ability to change data types effortlessly. Whether you're dealing with numbers, dates, text, or currencies, knowing how to change data types effectively can significantly enhance your productivity and accuracy in Excel. Let’s dive into this subject with helpful tips, shortcuts, and advanced techniques for mastering Excel data types!
Understanding Data Types in Excel
Data types in Excel refer to the classification of data that dictates how Excel interprets and displays the information you enter. Each type has specific properties, and choosing the right type is essential for proper data manipulation and analysis. Here are some common data types you might encounter:
- Text: Represents alphanumeric characters, including letters, numbers, and symbols.
- Number: Used for numerical values that can be used in calculations.
- Date/Time: Represents dates and times, which can be formatted in various ways.
- Currency: Displays monetary values and formats them appropriately.
Selecting the correct data type ensures that functions, calculations, and visualizations will perform accurately. Changing data types becomes crucial when importing data from different sources, which may not always be correctly recognized by Excel.
How to Change Data Types in Excel: Step-by-Step Guide
Step 1: Selecting the Data Range
Start by highlighting the cells or the entire column containing the data you wish to change. This could be anything from a single cell to a large dataset.
Step 2: Using the Home Tab
- Go to the Home tab on the Excel ribbon.
- In the Number group, you'll see a dropdown menu. Click on it.
- From the list that appears, select the desired data type (e.g., General, Number, Currency, Date).
Step 3: Keyboard Shortcuts for Quick Access
Here are some useful keyboard shortcuts to speed up your workflow:
| Shortcut |
Action |
Ctrl + 1 |
Open Format Cells dialog |
Ctrl + Shift + $ |
Format as Currency |
Ctrl + Shift + % |
Format as Percentage |
Ctrl + Shift + # |
Format as Date |
Step 4: Advanced Techniques for Data Conversion
Sometimes, you may need to convert data types beyond simple formatting. Here’s how you can do that:
Convert Text to Number
If you have numbers formatted as text (usually aligned to the left), you can convert them:
- Select the range containing text-formatted numbers.
- Click on the small yellow triangle or the warning icon.
- Choose “Convert to Number.”
Change Date Formats
If your dates aren't displaying as expected, you can customize the date format:
- Select the date cells.
- Press
Ctrl + 1 to open the Format Cells dialog.
- Under the Number tab, select Date, and choose your preferred format.
Using the Text to Columns Feature
For more complex data, such as when you have multiple data types in one column:
- Select the column with mixed data.
- Go to the Data tab and click Text to Columns.
- Choose Delimited or Fixed width depending on your data structure, and follow the prompts to specify data types.
Common Mistakes to Avoid
Changing data types may seem straightforward, but common mistakes can lead to inaccurate data analysis. Here are a few pitfalls to watch out for:
- Assuming Excel recognizes your data correctly: Always double-check the data type after importing data from external sources.
- Not using the correct format: For dates, ensure the regional settings align with your desired date format.
- Overlooking decimal points: When converting from text to numbers, decimal points can be lost if not formatted correctly.
Troubleshooting Data Type Issues
Should you run into issues while changing data types, here are some troubleshooting tips:
- Text appearing instead of numbers: Check if there are spaces before or after the numbers.
- Dates not displaying correctly: Ensure that your system's date format is set to match the format of the data being used.
- Excel returning errors: Sometimes, Excel will give errors like
#VALUE! if data types are incompatible in formulas. Double-check that you're using the correct data types in your formulas.
<div class="faq-section">
<div class="faq-container">
<h2>Frequently Asked Questions</h2>
<div class="faq-item">
<div class="faq-question">
<h3>How do I identify the current data type in Excel?</h3>
<span class="faq-toggle">+</span>
</div>
<div class="faq-answer">
<p>Click on the cell, and check the format displayed in the Number group on the Home tab. It will show what type of data is currently applied.</p>
</div>
</div>
<div class="faq-item">
<div class="faq-question">
<h3>Can I change multiple cells to the same data type at once?</h3>
<span class="faq-toggle">+</span>
</div>
<div class="faq-answer">
<p>Yes! Simply select all the relevant cells and follow the steps to change their data type simultaneously.</p>
</div>
</div>
<div class="faq-item">
<div class="faq-question">
<h3>What should I do if Excel won't let me change the data type?</h3>
<span class="faq-toggle">+</span>
</div>
<div class="faq-answer">
<p>Check for hidden characters or spaces in your data. You may need to clean your data first using functions like TRIM or CLEAN.</p>
</div>
</div>
<div class="faq-item">
<div class="faq-question">
<h3>Can I revert back to the original data type after changing it?</h3>
<span class="faq-toggle">+</span>
</div>
<div class="faq-answer">
<p>Yes, you can always reformat your cells by following the same steps to choose a different or original data type.</p>
</div>
</div>
</div>
</div>
In conclusion, mastering how to change data types in Excel is essential for effective data management and analysis. Understanding the various data types and how to manipulate them not only improves your accuracy but also makes your work more efficient. Remember to practice using these techniques and refer back to this tutorial for further learning. Excel is full of features that can elevate your data handling skills, so keep exploring!
<p class="pro-note">🌟Pro Tip: Don't be afraid to experiment with different data types in a test spreadsheet to see how they affect your calculations and formats!</p>