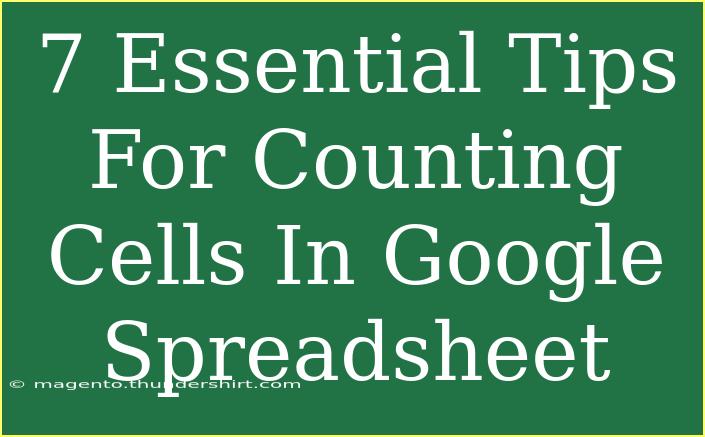Counting cells in Google Sheets can be an essential skill whether you're managing data, analyzing results, or preparing reports. Knowing how to accurately count cells can save you significant time and help you avoid errors in your calculations. In this guide, we’ll share seven essential tips that will help you count cells effectively in Google Sheets, including shortcuts, advanced techniques, and common mistakes to avoid. Let's dive in! 📊
1. Use the COUNT Function
The COUNT function is your go-to for counting all the cells in a range that contain numbers. This is particularly useful when you want to keep track of numerical data entries.
Example:
To count the numbers in cells A1 through A10, you would use the formula:
=COUNT(A1:A10)
This will return the total count of numeric values within that range.
2. Use COUNTA for Non-Empty Cells
If you want to count non-empty cells, including text and numbers, the COUNTA function is perfect for the job.
Example:
To count non-empty cells in the range B1 to B10:
=COUNTA(B1:B10)
This counts all cells that are not empty, regardless of whether they contain text or numbers. This is helpful when dealing with survey results where you expect mixed data types.
3. Counting Only Specific Criteria with COUNTIF
If you need to count cells based on specific criteria, COUNTIF is the way to go. This function allows you to set a condition for the counting.
Example:
To count how many times the word "Yes" appears in C1 to C10:
=COUNTIF(C1:C10, "Yes")
This function is especially useful for summarizing survey results or checking specific entries.
4. Using COUNTIFS for Multiple Criteria
When you need to count cells based on multiple criteria, COUNTIFS is your best friend.
Example:
To count cells in D1 to D10 that are greater than 50 and less than 100, you can use:
=COUNTIFS(D1:D10, ">50", D1:D10, "<100")
This is incredibly useful in more complex data analyses where you need to filter by multiple parameters.
5. Counting Blank Cells with COUNTBLANK
When you're interested in counting empty or blank cells, COUNTBLANK can be directly used.
Example:
To count blank cells in E1 to E10, just apply:
=COUNTBLANK(E1:E10)
This allows you to quickly assess the gaps in your data.
6. Handling Errors with IFERROR
Sometimes your counting formula may lead to errors, especially if the range is not valid. Wrapping your COUNT function with IFERROR can help handle these situations gracefully.
Example:
=IFERROR(COUNT(F1:F10), 0)
If the count generates an error, this formula will return 0 instead, allowing your spreadsheet to remain tidy and user-friendly.
7. Using Array Formulas for Dynamic Counting
For more advanced users, using Array Formulas can automate counting across ranges dynamically.
Example:
=ARRAYFORMULA(COUNTIF(G1:G10, {"Yes", "No"}))
This counts occurrences of both "Yes" and "No" in the specified range simultaneously, enhancing efficiency in larger datasets.
| Function |
Purpose |
Example |
| COUNT |
Count numeric entries |
=COUNT(A1:A10) |
| COUNTA |
Count non-empty cells |
=COUNTA(B1:B10) |
| COUNTIF |
Count cells meeting a single criterion |
=COUNTIF(C1:C10, "Yes") |
| COUNTIFS |
Count cells meeting multiple criteria |
=COUNTIFS(D1:D10, ">50", D1:D10, "<100") |
| COUNTBLANK |
Count empty cells |
=COUNTBLANK(E1:E10) |
| IFERROR |
Handle errors in counting |
=IFERROR(COUNT(F1:F10), 0) |
| ARRAYFORMULA |
Dynamic counting across ranges |
=ARRAYFORMULA(COUNTIF(G1:G10, {"Yes", "No"})) |
<p class="pro-note">💡 Pro Tip: Regularly practice these counting techniques to boost your Google Sheets skills!</p>
Common Mistakes to Avoid
While counting cells might seem straightforward, there are pitfalls to watch out for:
- Using COUNT Instead of COUNTA: Remember that COUNT only counts numeric cells. If you're counting text, make sure to use COUNTA.
- Ignoring Blank Cells: Forgetting to check for blank cells can lead to misinterpretation of your data.
- Not Validating Data: Always ensure your range is correct to prevent miscalculations.
Troubleshooting Issues
If you're facing issues while counting, consider these troubleshooting tips:
- Check Cell Formats: Sometimes, numbers formatted as text may not be counted correctly. Ensure your cell formats are appropriate.
- Verify Formula Syntax: Double-check your formula structure, especially if using multiple criteria with COUNTIFS.
- Recalculate: If changes aren't reflecting, try refreshing the spreadsheet or manually recalculating (Ctrl + R).
<div class="faq-section">
<div class="faq-container">
<h2>Frequently Asked Questions</h2>
<div class="faq-item">
<div class="faq-question">
<h3>How do I count only visible cells in a filtered range?</h3>
<span class="faq-toggle">+</span>
</div>
<div class="faq-answer">
<p>You can use the SUBTOTAL function with COUNT: =SUBTOTAL(103, A1:A10), which counts only visible cells.</p>
</div>
</div>
<div class="faq-item">
<div class="faq-question">
<h3>Can I count cells that meet multiple criteria without using COUNTIFS?</h3>
<span class="faq-toggle">+</span>
</div>
<div class="faq-answer">
<p>Yes, you can use SUMPRODUCT in combination with logical conditions to achieve similar results.</p>
</div>
</div>
<div class="faq-item">
<div class="faq-question">
<h3>Is there a way to automate counting tasks in Google Sheets?</h3>
<span class="faq-toggle">+</span>
</div>
<div class="faq-answer">
<p>Absolutely! Using Google Apps Script can help automate repetitive counting tasks in your spreadsheet.</p>
</div>
</div>
</div>
</div>
Recapping, mastering cell counting in Google Sheets is an invaluable skill that can greatly enhance your data analysis capabilities. By utilizing functions like COUNT, COUNTA, COUNTIF, and others, you can efficiently manage your data and extract meaningful insights. Remember, practice these techniques regularly to become a more confident user of Google Sheets! Don't hesitate to explore more tutorials on our blog for further learning and skill development.