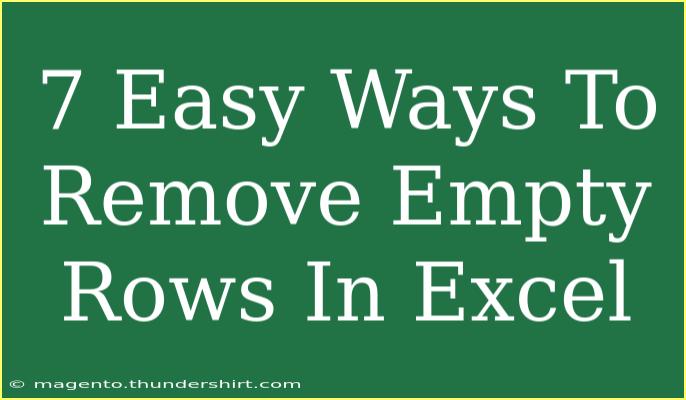Removing empty rows in Excel can be a daunting task, especially if you're dealing with large datasets. Empty rows can clutter your spreadsheets, making it harder to analyze data and share your work efficiently. Fortunately, there are several simple and effective methods to tackle this problem! 🌟 In this guide, I’ll share seven easy ways to remove empty rows in Excel, along with tips, common mistakes to avoid, and troubleshooting steps to keep your data clean and organized. Let's dive in!
Method 1: Use the Go To Special Feature
One of the quickest methods to remove empty rows is to utilize the "Go To Special" feature. This tool allows you to select all blank cells at once.
- Select Your Data Range: Click on the first cell of your data and drag to the last cell to select the range where you want to remove empty rows.
- Open Go To Special: Press
Ctrl + G to open the Go To dialog box, then click on "Special…".
- Select Blanks: In the Go To Special dialog box, select "Blanks" and click "OK".
- Delete Blank Rows: Right-click on any of the selected blank cells, select "Delete", and then choose "Entire row".
<p class="pro-note">💡Pro Tip: Always double-check your selection to ensure you don’t accidentally delete rows with data.</p>
Method 2: Use Filter to Remove Blank Rows
Using the filter feature is another effective way to isolate and delete empty rows.
- Select Your Data: Click anywhere in your data range.
- Enable Filters: Go to the "Data" tab and click on "Filter".
- Filter Out Blanks: Click the filter drop-down arrow in one of your columns, uncheck "Select All", and then check "(Blanks)" to only show empty rows.
- Delete Filtered Rows: Select the filtered empty rows, right-click and select "Delete Row". Then remove the filter to see your data without empty rows.
<p class="pro-note">🔍Pro Tip: Always remember to clear the filter afterwards to view your complete data set.</p>
Method 3: Sort Data to Move Empty Rows
Sorting your data can be a simple solution to push empty rows to the bottom, making them easier to delete.
- Select Your Data: Highlight the entire data set.
- Sort: Go to the "Data" tab, and select "Sort". Choose the column that may contain blanks.
- Delete Empty Rows: Once sorted, all empty rows will appear at the bottom. Select and delete them.
<p class="pro-note">🚀Pro Tip: Sorting can also help you identify patterns in your data while cleaning it!</p>
Method 4: Use VBA to Automate Row Removal
If you're comfortable with macros, using VBA (Visual Basic for Applications) can automate the process of removing empty rows.
- Open VBA Editor: Press
Alt + F11 to open the Visual Basic for Applications editor.
- Insert a Module: Right-click on "VBAProject" and select "Insert" > "Module".
- Copy and Paste Code:
Sub DeleteEmptyRows()
Dim RowCount As Long
Dim i As Long
RowCount = ActiveSheet.UsedRange.Rows.Count
For i = RowCount To 1 Step -1
If Application.CountA(Rows(i)) = 0 Then
Rows(i).Delete
End If
Next i
End Sub
- Run the Macro: Press
F5 or go to "Run" > "Run Sub/UserForm".
<p class="pro-note">⚙️Pro Tip: Always save your work before running any macros!</p>
Method 5: Use Power Query
For Excel versions that support Power Query, you can easily remove empty rows through this feature.
- Load Data into Power Query: Select your range, go to the "Data" tab, and click "From Table/Range".
- Remove Empty Rows: In the Power Query editor, click on "Remove Rows" and select "Remove Blank Rows".
- Load Data Back: Once done, click "Close & Load" to load your cleaned data back into Excel.
<p class="pro-note">✨Pro Tip: Power Query is a powerful tool that not only cleans data but also prepares it for more advanced analyses!</p>
Method 6: Manual Deletion
If your dataset is small, the simplest method might just be to delete the empty rows manually.
- Scroll Through Your Data: Go through your dataset.
- Delete Rows: Right-click on any row numbers that are empty and select "Delete".
<p class="pro-note">📋Pro Tip: While manual deletion is straightforward, it’s best for smaller datasets to avoid human error.</p>
Method 7: Using Conditional Formatting
You can highlight empty rows using conditional formatting, making it easier to see which ones to delete.
- Select Your Data Range: Highlight the dataset.
- Apply Conditional Formatting: Go to the "Home" tab, click on "Conditional Formatting", then "New Rule".
- Use a Formula: Select "Use a formula to determine which cells to format" and enter the formula
=ISBLANK(A1), adjusting for your dataset.
- Choose a Format: Set a fill color that will highlight empty rows.
- Manually Delete Highlighted Rows: After applying the formatting, you can manually delete the highlighted rows.
<p class="pro-note">🎨Pro Tip: Color-coding can enhance your visual analysis and help streamline data cleaning!</p>
Troubleshooting Common Issues
- Accidental Deletions: Always review which rows are selected for deletion, especially when using bulk actions.
- Filters Not Working: Ensure you have applied filters correctly, and check for hidden rows or columns.
- VBA Errors: If the VBA macro doesn’t run, ensure you have enabled macros in your Excel settings.
<div class="faq-section">
<div class="faq-container">
<h2>Frequently Asked Questions</h2>
<div class="faq-item">
<div class="faq-question">
<h3>What should I do if the Go To Special feature is not working?</h3>
<span class="faq-toggle">+</span>
</div>
<div class="faq-answer">
<p>Ensure you have the correct range selected and that there are indeed blank cells. You may need to restart Excel if the feature is unresponsive.</p>
</div>
</div>
<div class="faq-item">
<div class="faq-question">
<h3>Can I recover deleted rows in Excel?</h3>
<span class="faq-toggle">+</span>
</div>
<div class="faq-answer">
<p>Yes, if you haven't saved your workbook yet, you can use the Undo feature (Ctrl + Z) to recover deleted rows.</p>
</div>
</div>
<div class="faq-item">
<div class="faq-question">
<h3>Is it possible to automate empty row removal in future worksheets?</h3>
<span class="faq-toggle">+</span>
</div>
<div class="faq-answer">
<p>Absolutely! You can create a macro and save it in your Personal Macro Workbook for easy access across all Excel files.</p>
</div>
</div>
<div class="faq-item">
<div class="faq-question">
<h3>Why are there empty rows in my Excel sheet?</h3>
<span class="faq-toggle">+</span>
</div>
<div class="faq-answer">
<p>Empty rows can appear from copy-pasting data, importing files, or accidental row inserts during data entry.</p>
</div>
</div>
</div>
</div>
By applying these seven easy methods, you can efficiently remove empty rows in Excel and keep your data looking polished and professional. Remember, whether you’re using Excel for personal projects or professional work, maintaining clean data is key! Keep practicing these techniques, and don’t hesitate to explore related tutorials to enhance your Excel skills even further. Happy Excel-ing! 🎉
<p class="pro-note">📌Pro Tip: Familiarize yourself with these methods to become an Excel pro and handle data cleaning like a champ!</p>