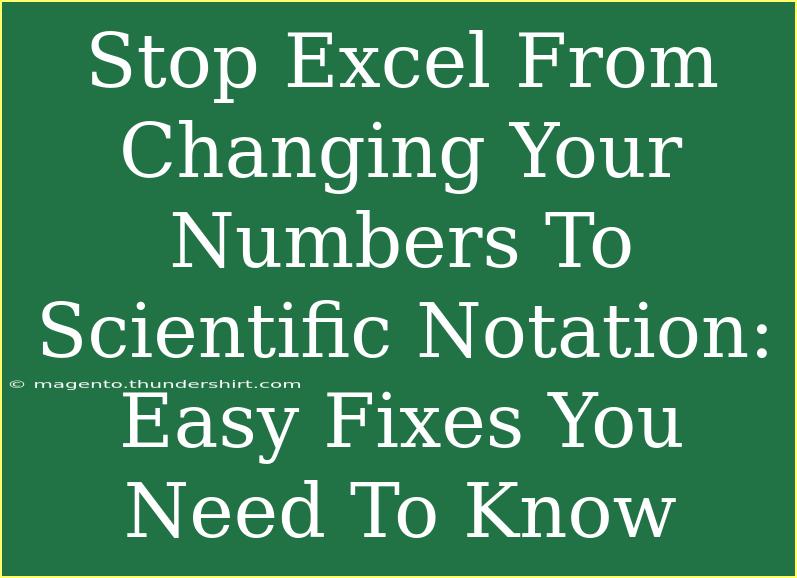If you’re someone who works with numbers in Excel, you might have encountered the frustrating phenomenon of your numbers being automatically converted into scientific notation. This can happen frequently when you're dealing with large figures, such as financial data, measurements, or other numeric entries. While Excel is an incredibly powerful tool, it doesn’t always understand the context of the data you’re inputting. But don’t worry—there are easy fixes and techniques to keep your numbers exactly how you want them!
Understanding Scientific Notation in Excel 📊
First, let’s take a moment to understand what scientific notation actually is. In scientific notation, a number is expressed as a coefficient multiplied by 10 raised to an exponent. For example, the number 1,500,000 is expressed as 1.5 x 10^6. While this format is useful in scientific and engineering contexts, it can be cumbersome in day-to-day data entry, especially when you want to view the actual numbers.
Excel typically switches to scientific notation when it thinks that the number is too large to display in a conventional format. Unfortunately, this can lead to confusion, especially if you're not dealing with scientific data. So, how can you prevent Excel from changing your numbers to this format?
Fixing the Issue: Step-by-Step Guide
1. Format the Cells as Text
One of the simplest solutions to prevent Excel from converting your numbers to scientific notation is to format the cells as text before you enter any data.
Steps:
- Select the cells where you’ll enter the numbers.
- Right-click and choose Format Cells.
- In the Format Cells dialog, select Text and click OK.
- Now, enter your numbers, and they will remain in the original format.
2. Use an Apostrophe Before the Number
If you've already entered data and want to avoid having it converted, you can add an apostrophe (') before the number.
Example:
- Instead of typing
1234567890123, type '1234567890123.
This tells Excel to treat the entry as text, and it won’t change it to scientific notation.
3. Use a Custom Number Format
If you want to retain numerical formatting while keeping the full number visible, you can create a custom number format.
Steps:
- Select the cells you want to format.
- Right-click and choose Format Cells.
- Go to the Number tab, select Custom, and in the Type field, enter
0 or a similar format that fits your data (like 0.00 for two decimal places).
- Click OK.
4. Adjust Column Width
Sometimes simply adjusting the column width can stop Excel from converting numbers to scientific notation.
Steps:
- Move your cursor to the right edge of the column header until it turns into a double arrow.
- Click and drag to widen the column, or double-click to auto-adjust.
5. Use Excel Functions
If you're working with formulas or performing calculations, you might want to convert your scientific notation back to a regular number. You can use Excel functions like TEXT or VALUE.
Example of using TEXT:
=TEXT(A1, "0")
This formula converts the scientific notation number in cell A1 back to a standard number format.
Common Mistakes to Avoid
- Forgetting to Format Cells
One of the biggest mistakes users make is forgetting to format the cells before entering data. Always format the cells to Text when dealing with large numbers or values that shouldn’t be mathematically altered.
- Not Considering Excel Limits
Excel has limits on the size of numbers it can handle before switching to scientific notation. Be aware of the number's size you're inputting and try to adjust accordingly.
- Confusing Text with Numbers
Entering a large number as text can sometimes lead to confusion when performing calculations. Always be sure of your data type when you're working on calculations or data analysis.
Troubleshooting Tips
If you find that the above fixes don’t work, consider these troubleshooting tips:
- Excel Updates: Make sure your Excel version is up to date. Sometimes, glitches can occur in older versions.
- Check Regional Settings: If your Excel is set to a different region, it may interpret numbers differently. Check the settings in Control Panel or Excel options.
- Reopen the File: In some cases, simply saving and reopening the Excel file can solve formatting issues.
<div class="faq-section">
<div class="faq-container">
<h2>Frequently Asked Questions</h2>
<div class="faq-item">
<div class="faq-question">
<h3>Why does Excel switch to scientific notation?</h3>
<span class="faq-toggle">+</span>
</div>
<div class="faq-answer">
<p>Excel automatically switches to scientific notation for numbers that exceed 12 digits to ensure clarity and readability.</p>
</div>
</div>
<div class="faq-item">
<div class="faq-question">
<h3>Can I change a number already in scientific notation back to its original form?</h3>
<span class="faq-toggle">+</span>
</div>
<div class="faq-answer">
<p>Yes, you can use the TEXT or VALUE functions to convert it back to a standard number format.</p>
</div>
</div>
<div class="faq-item">
<div class="faq-question">
<h3>What happens if I don’t change the formatting before entering data?</h3>
<span class="faq-toggle">+</span>
</div>
<div class="faq-answer">
<p>Excel may convert large numbers into scientific notation, making them difficult to read or interpret correctly.</p>
</div>
</div>
</div>
</div>
In conclusion, keeping your numbers free from scientific notation in Excel is totally achievable with a few simple strategies. Whether you choose to format your cells as text, use an apostrophe, or customize your number format, these techniques can significantly enhance your data entry experience. Remember, the key is to be proactive when setting up your Excel sheets!
Practice these techniques and explore further tutorials to enhance your Excel skills. Happy spreadsheeting!
<p class="pro-note">📈Pro Tip: Always preview your data after entering it to ensure it appears as intended!</p>