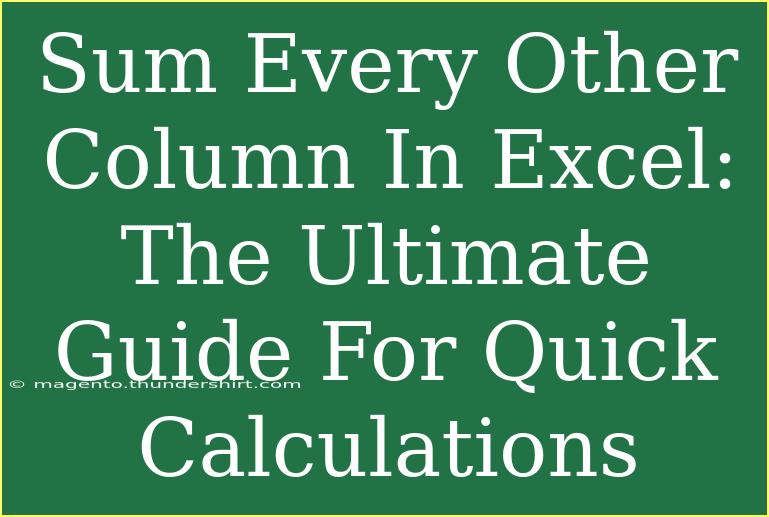Calculating values in Excel can sometimes feel like solving a puzzle, especially when it involves summing every other column. But fear not! Whether you're a seasoned Excel wizard or a novice just getting the hang of things, this guide will take you through the process of summing every other column in Excel step by step, complete with helpful tips, common pitfalls to avoid, and troubleshooting advice. Let’s dive in!
Why Sum Every Other Column?
Summing every other column can be particularly useful in various scenarios, such as:
- Analyzing data trends in a large dataset
- Quickly calculating alternate values in a financial model
- Creating summaries for comparative analysis
Understanding how to perform this function efficiently will not only save you time but also enhance your Excel skills. So, let’s get started!
Method 1: Using the SUM Function
The most straightforward method to sum every other column is to use the SUM function combined with an array formula. Here’s how to do it:
Step-by-Step Instructions:
-
Select Your Data Range: First, identify the range of cells you want to sum. For instance, if you have data from columns A to Z, the range could be A1:Z10.
-
Choose Your Cell for the Result: Click on the cell where you want your sum to appear.
-
Enter the Formula: Type the following formula, adjusting it based on your selected range:
=SUM(A1:C1:E1:G1:I1:K1:M1:O1:Q1:S1:U1:W1:Y1)
This formula sums every other column for the first row. You can drag this formula down to apply it to subsequent rows as needed.
Important Notes:
<p class="pro-note">Ensure you adjust the columns and rows in the formula according to your dataset. If your dataset expands, you will need to update the formula accordingly.</p>
Method 2: SUMPRODUCT for Dynamic Ranges
If you're dealing with a large dataset and prefer a more dynamic approach, you can use SUMPRODUCT combined with MOD. This method is excellent for automating the calculation without manually selecting each column.
Step-by-Step Instructions:
-
Select Your Data: Again, determine the range you wish to sum.
-
Input the Dynamic Formula: Use the following formula:
=SUMPRODUCT((MOD(COLUMN(A1:Z10), 2) = 0) * (A1:Z10))
This formula will sum all the values in every other column (e.g., B, D, F, etc.) within the range specified.
-
Result Calculation: Hit enter, and you’ll get the sum of every other column instantly!
Important Notes:
<p class="pro-note">Using this method allows you to sum dynamically. If you add more columns, the formula automatically adjusts without needing manual updates.</p>
Method 3: Excel Tables for Structured Data
If you are working with structured data, converting your range into an Excel Table can help simplify the process of summing every other column.
Step-by-Step Instructions:
-
Convert to Table: Highlight your data range and navigate to the "Insert" tab. Click on "Table" and ensure that "My table has headers" is checked.
-
Use the Table Structured References: Once your data is in table format, you can use structured references to easily sum every other column. For example:
=SUM(Table1[Column2]) + SUM(Table1[Column4]) + SUM(Table1[Column6])
-
Dragging for More: Similar to previous methods, drag the formula down to apply it to each subsequent row.
Important Notes:
<p class="pro-note">Using tables helps keep your data organized and can make formulas easier to read. It also makes it easier to add or remove data without breaking your formulas.</p>
Common Mistakes to Avoid
When summing every other column, there are some common mistakes that users typically make:
-
Forgetting to Adjust Cell References: Make sure your formulas accurately reflect the data range you're working with. If your dataset changes, your formulas need to adapt too!
-
Using Non-Continuous Ranges: Excel functions often do not handle non-continuous ranges well. Always double-check that your formulas cover all necessary columns.
-
Ignoring Data Types: Ensure the data types are consistent (e.g., numbers as numbers) within the columns you’re summing. Mixing text and numbers can lead to inaccurate results.
Troubleshooting Common Issues
If you're running into problems while trying to sum every other column, consider these troubleshooting tips:
-
Formula Errors: If you see an error message, double-check your parentheses and syntax. A simple mistake can lead to an error.
-
Empty Cells: If some of the cells in the columns being summed are empty or contain errors, it may affect the total. Make sure to clean up your data before summing.
-
Excel Version Differences: Be mindful that some formulas or functionalities may vary slightly between different versions of Excel. Always ensure you're using the correct syntax for your version.
<div class="faq-section">
<div class="faq-container">
<h2>Frequently Asked Questions</h2>
<div class="faq-item">
<div class="faq-question">
<h3>Can I sum every other column if my data starts in the second row?</h3>
<span class="faq-toggle">+</span>
</div>
<div class="faq-answer">
<p>Yes! You can adjust the row numbers in your formulas to start summing from the second row by replacing "1" with "2" in your cell references.</p>
</div>
</div>
<div class="faq-item">
<div class="faq-question">
<h3>What happens if my columns have different data types?</h3>
<span class="faq-toggle">+</span>
</div>
<div class="faq-answer">
<p>Excel will ignore non-numeric data when summing, but it is best practice to ensure data types are consistent to avoid confusion.</p>
</div>
</div>
<div class="faq-item">
<div class="faq-question">
<h3>Can I sum every other column without manually typing each column name?</h3>
<span class="faq-toggle">+</span>
</div>
<div class="faq-answer">
<p>Absolutely! Using the SUMPRODUCT function with MOD allows you to automate the process without having to type each column manually.</p>
</div>
</div>
</div>
</div>
By now, you should have a solid understanding of how to sum every other column in Excel using multiple methods that suit your needs. Remember that practice makes perfect, so don’t hesitate to explore related tutorials or practice your newfound skills.
And before you go, here’s a little pro tip to keep in mind:
<p class="pro-note">💡Pro Tip: Don't forget to save your workbook frequently to avoid losing any of your hard work!</p>