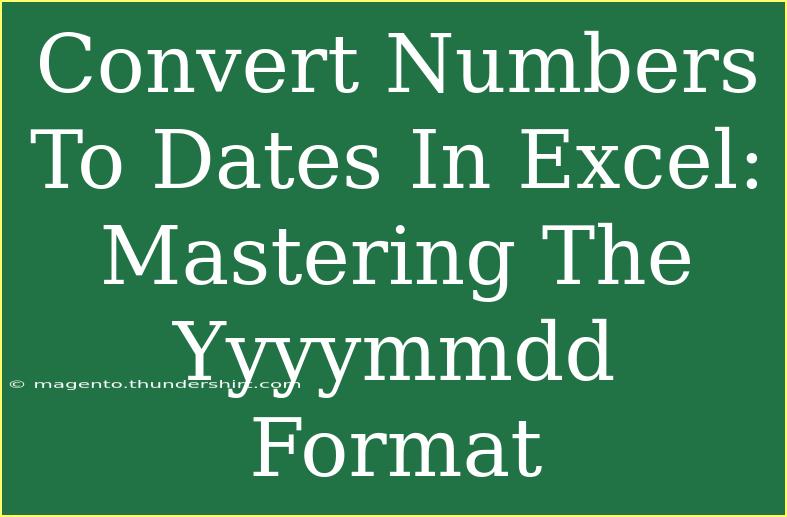Excel is a powerful tool that is widely used for data analysis and manipulation. One of the common challenges users face is converting numbers to dates, especially when dealing with the yyyymmdd format. Understanding how to effectively manage this transformation can significantly enhance your efficiency and accuracy in Excel. In this article, we’ll explore step-by-step methods for converting numbers to dates in the yyyymmdd format, alongside helpful tips, common pitfalls, and troubleshooting techniques. 🛠️
Understanding the yyyymmdd Format
Before diving into the conversion process, it's important to grasp what the yyyymmdd format entails. This format represents a date as an 8-digit number, where:
- yyyy: Represents the year (4 digits)
- mm: Represents the month (2 digits)
- dd: Represents the day (2 digits)
For instance, the number 20231012 corresponds to October 12, 2023. Knowing this will help you correctly interpret and convert these numeric values into usable date formats in Excel.
Step-by-Step Guide to Convert Numbers to Dates
Step 1: Prepare Your Data
To start, ensure your numbers are correctly formatted in a single column of your Excel spreadsheet. For example, let’s assume the numbers are in Column A.
Step 2: Use the TEXT Function
The easiest way to convert numbers in the yyyymmdd format to dates is to utilize the TEXT function in Excel. Here’s how to do it:
-
Click on the cell where you want the converted date to appear (e.g., B1).
-
Enter the following formula:
=DATE(LEFT(A1,4), MID(A1,5,2), RIGHT(A1,2))
- LEFT(A1,4) extracts the year from the number.
- MID(A1,5,2) gets the month.
- RIGHT(A1,2) retrieves the day.
-
Press Enter. Your number should now display as a date.
Step 3: Fill Down the Formula
To apply the same conversion to the entire column:
- Click on the lower right corner of the cell with the formula (a small square called the fill handle).
- Drag it down to fill the cells below with the same formula adjusted for each respective row.
Step 4: Format the Resulting Dates
After converting your numbers to dates, you might want to adjust how these dates appear:
- Select the cells containing the new dates.
- Right-click and select Format Cells.
- Choose the Date category and select your preferred date format.
Example Table of Date Conversion
To illustrate this process, let’s consider a small example:
<table>
<tr>
<th>Number (yyyymmdd)</th>
<th>Converted Date</th>
</tr>
<tr>
<td>20231012</td>
<td>October 12, 2023</td>
</tr>
<tr>
<td>20230507</td>
<td>May 07, 2023</td>
</tr>
</table>
<p class="pro-note">📝 Pro Tip: Always back up your data before performing bulk conversions to avoid accidental data loss.</p>
Common Mistakes to Avoid
While converting numbers to dates, there are a few common mistakes you should watch out for:
- Incorrect Cell References: Ensure that you refer to the correct cell in your formulas. Double-check that the data is in the expected format.
- Date Formatting: After conversion, if the result is still showing a number, it’s likely due to incorrect formatting. Ensure to format the cells as Date.
- Overwriting Original Data: If you use the same cell for both the original number and the formula, you’ll lose the original number. Consider using a new column for conversions.
Troubleshooting Common Issues
If you encounter issues during the conversion, here are some troubleshooting steps:
- Error in Formula: If the conversion isn’t working, ensure that the syntax of your
DATE, LEFT, MID, and RIGHT functions is correct.
- Incorrect Dates Displayed: Verify that the numbers are in the expected yyyymmdd format. If any numbers contain fewer or more digits, Excel may misinterpret them.
- Output Shows General Numbers: If dates are still appearing as serial numbers (like 45000), reformat them by selecting the cells, right-clicking, and then choosing the proper date format.
<div class="faq-section">
<div class="faq-container">
<h2>Frequently Asked Questions</h2>
<div class="faq-item">
<div class="faq-question">
<h3>How can I convert multiple columns of numbers to dates in Excel?</h3>
<span class="faq-toggle">+</span>
</div>
<div class="faq-answer">
<p>To convert multiple columns, use the same formula for each column, adjusting the cell references accordingly. You can drag the fill handle across multiple columns for faster conversion.</p>
</div>
</div>
<div class="faq-item">
<div class="faq-question">
<h3>Can I convert different date formats to yyyymmdd?</h3>
<span class="faq-toggle">+</span>
</div>
<div class="faq-answer">
<p>Yes, you can convert different formats to yyyymmdd by first standardizing the date format to a recognizable format by Excel, then applying the above method.</p>
</div>
</div>
<div class="faq-item">
<div class="faq-question">
<h3>Is it possible to automate this process in Excel?</h3>
<span class="faq-toggle">+</span>
</div>
<div class="faq-answer">
<p>You can automate this process by using Excel macros or by creating a custom function in VBA if you frequently perform this task.</p>
</div>
</div>
</div>
</div>
In summary, mastering the process of converting numbers to dates in Excel can significantly enhance your data management skills. By following the steps outlined above and being aware of common mistakes, you'll be well-equipped to handle date conversions efficiently. Don’t hesitate to explore additional tutorials on Excel functionalities to further boost your capabilities. Happy converting!
<p class="pro-note">🔍 Pro Tip: Experiment with Excel’s date functions like TODAY() and NOW() to enhance your date management skills further.</p>