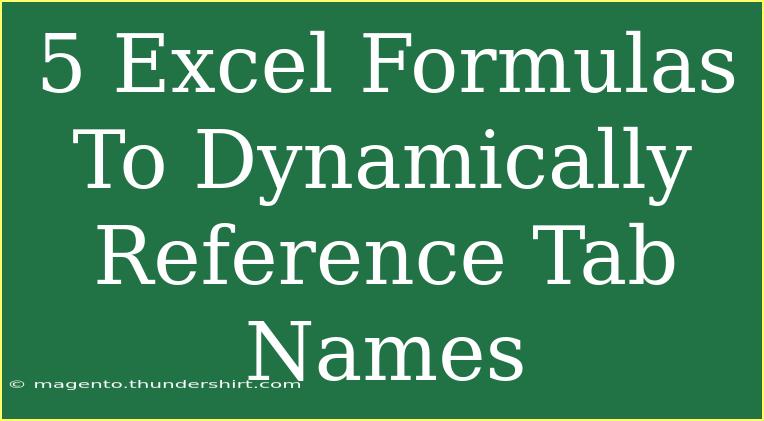When it comes to working in Excel, having a flexible and organized approach to referencing tab names can significantly enhance your workflow. One of the best parts about Excel is its ability to allow you to create dynamic references, which can save time and reduce errors. In this post, we’ll explore five powerful Excel formulas to dynamically reference tab names, complete with tips, common mistakes, and troubleshooting advice. 📊
1. The INDIRECT Function
The INDIRECT function is a cornerstone for dynamically referencing sheet names. This function takes a text string and interprets it as a cell reference. Let’s dive into how you can utilize it.
Example:
Imagine you have a tab named "Sales2023" and you want to reference cell A1 from this sheet. Here’s how you can do it:
=INDIRECT("Sales2023!A1")
This formula will pull the value from cell A1 in the "Sales2023" tab.
Dynamic Reference Tip: If you want to make it even more dynamic, consider using a cell to hold the sheet name.
Formula:
=INDIRECT(A1 & "!A1")
In this formula, A1 would contain "Sales2023". By changing the content of A1, the reference will automatically adjust.
<p class="pro-note">✨Pro Tip: Always ensure that your sheet names are correctly spelled and referenced in cell A1 to avoid errors!</p>
2. The CONCATENATE Function
The CONCATENATE function can also be useful when dealing with dynamic tab names, especially when you need to build them programmatically.
Example:
If you have a specific naming convention for your tabs, for instance, “Sales2023”, “Sales2024”, etc., you can create a formula like this:
=INDIRECT(CONCATENATE("Sales", YEAR(TODAY()), "!A1"))
This will reference A1 in the tab that corresponds to the current year.
Quick Note:
If you are using Excel 2016 or later, you can also use the TEXTJOIN or & operator to concatenate strings.
3. Using INDEX for Dynamic References
The INDEX function allows you to reference specific cell values without directly using the tab name. However, when paired with INDIRECT, it can be powerful for dynamic references.
Example:
If you want to pull the data from the second row of column A in your dynamically referenced sheet, you could do:
=INDEX(INDIRECT("'"&A1&"'!A:A"), 2)
This references the second row of column A in the sheet name that is specified in cell A1.
4. Using the CHOOSE Function
The CHOOSE function is great for referencing multiple sheets based on certain criteria.
Example:
Assume you have three sheets, "Jan", "Feb", and "Mar". To dynamically reference based on a dropdown list or a number:
=INDIRECT(CHOOSE(A1, "Jan", "Feb", "Mar") & "!A1")
Here, if A1 contains 1, it will reference "Jan!A1"; if it contains 2, "Feb!A1", and so on.
Practical Application:
This can be particularly useful for reporting purposes where you might need to aggregate data from multiple sheets based on user input.
5. Using the ADDRESS Function
ADDRESS function gives you the cell reference as a text string, which can then be combined with INDIRECT for dynamic referencing.
Example:
To create a dynamic reference to a specific cell in another tab using the row and column numbers:
=INDIRECT(ADDRESS(1, 1, 1, TRUE, A1))
In this scenario, if A1 contains the name of your sheet, the formula will reference cell A1 in the specified tab.
Conclusion
By mastering these five formulas, you can elevate your Excel skills and enhance your reporting processes. Always remember to check your references and maintain a logical naming structure for your sheets.
Common Mistakes to Avoid
- Spelling Mistakes: A minor typo in the tab name will throw an error.
- Non-existent Sheets: Ensure the sheet name exists; otherwise, INDIRECT will return #REF!.
- Quotation Marks: Always include quotes around sheet names when using INDIRECT.
- Data Type: Make sure to reference cells and tab names in the correct format.
Troubleshooting Issues
If you encounter issues while using these formulas:
- Check for correct spelling of your sheet names.
- Ensure the referenced cells actually contain the data you want.
- Use the F9 key to evaluate parts of your formula for debugging.
<div class="faq-section">
<div class="faq-container">
<h2>Frequently Asked Questions</h2>
<div class="faq-item">
<div class="faq-question">
<h3>Can I reference hidden sheets using these formulas?</h3>
<span class="faq-toggle">+</span>
</div>
<div class="faq-answer">
<p>Yes, you can reference hidden sheets just like visible ones using these formulas.</p>
</div>
</div>
<div class="faq-item">
<div class="faq-question">
<h3>What if the sheet names contain spaces?</h3>
<span class="faq-toggle">+</span>
</div>
<div class="faq-answer">
<p>You need to enclose the sheet names with single quotes, like this: 'Sheet Name'!A1.</p>
</div>
</div>
<div class="faq-item">
<div class="faq-question">
<h3>Can I use these formulas with tables?</h3>
<span class="faq-toggle">+</span>
</div>
<div class="faq-answer">
<p>Absolutely! You can refer to tables in the same way, just ensure you're using the correct syntax.</p>
</div>
</div>
<div class="faq-item">
<div class="faq-question">
<h3>Are there any performance issues with using INDIRECT?</h3>
<span class="faq-toggle">+</span>
</div>
<div class="faq-answer">
<p>Yes, excessive use of INDIRECT can slow down your workbook as it prevents Excel from optimizing calculations.</p>
</div>
</div>
<div class="faq-item">
<div class="faq-question">
<h3>How can I reference multiple cells across different sheets?</h3>
<span class="faq-toggle">+</span>
</div>
<div class="faq-answer">
<p>You can use the SUM function combined with INDIRECT to reference and sum values across different sheets dynamically.</p>
</div>
</div>
</div>
</div>
In conclusion, the power of dynamic references in Excel is unparalleled for increasing efficiency and accuracy in data management. Don’t hesitate to practice these formulas and experiment with variations that suit your needs. The more you engage with these techniques, the more proficient you’ll become.
<p class="pro-note">🌟Pro Tip: Explore more tutorials on Excel formulas to unlock your spreadsheet potential!</p>