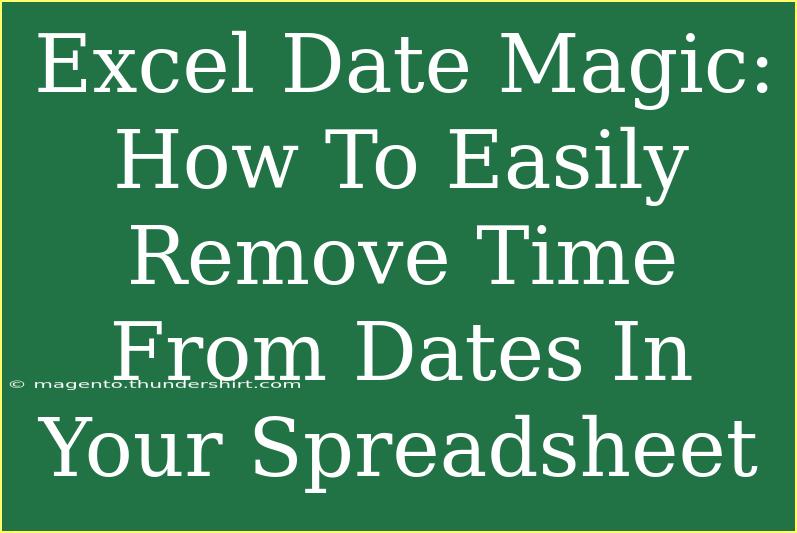If you're working with Excel spreadsheets, you've probably encountered dates that come with unwanted time stamps. This can be particularly annoying when you want to analyze data by date alone. But fear not! We're here to guide you through the process of easily removing the time component from your dates in Excel. 🎉
Understanding how to manipulate date values in Excel is a crucial skill. Whether you're preparing a report, conducting data analysis, or simply organizing your information, having clean data can make all the difference. So, let’s dive in and explore effective methods to strip time from your dates without losing your sanity!
Why Remove Time From Dates?
Removing time from dates can help you:
- Simplify Data Analysis: Focus on the date aspect without getting distracted by time.
- Improve Data Clarity: Cleaner data makes it easier to read and present.
- Enhance Functionality: Many Excel functions work better with pure date values.
Methods for Removing Time from Dates
Here are several methods you can use to remove time from date values in Excel. You can choose the one that fits your needs best!
Method 1: Using the TRUNC Function
The TRUNC function in Excel can be incredibly handy for removing the time part from a date value. Here’s how to use it:
- Select a cell where you want the cleaned date.
- Enter the following formula:
=TRUNC(A1)
(Replace A1 with the actual cell reference containing the date with time.)
- Press Enter and drag the fill handle down to apply it to other cells if necessary.
Example: If cell A1 contains 12/25/2023 14:30, applying the TRUNC function will yield 12/25/2023.
<p class="pro-note">💡Pro Tip: The TRUNC function only works with serial number representations of dates, so ensure your cell is formatted correctly.</p>
Method 2: Formatting Cells to Display Dates Only
Sometimes the simplest way is to format the cells. Here’s how:
- Select the cells containing your date/time data.
- Right-click and select "Format Cells...".
- Choose the "Number" tab.
- Select "Date" and choose the desired date format without time.
- Click OK.
This method changes how the data is displayed but doesn’t alter the actual value of the data.
Method 3: Using INT Function
Similar to TRUNC, the INT function can also remove time from a date. Here’s how:
- Click on a cell to place the formula.
- Type the formula:
=INT(A1)
(Make sure to substitute A1 with your actual date/time cell.)
- Hit Enter and fill down if necessary.
Just like the TRUNC function, the INT function only takes the integer part of the date value.
Example: An entry like 12/25/2023 08:45 PM will turn into 12/25/2023 after applying the INT function.
<p class="pro-note">📝Pro Tip: Use the INT function when dealing with dates that might contain decimal values, as this approach can be more reliable.</p>
Common Mistakes to Avoid
Even seasoned Excel users can run into pitfalls when trying to remove time from dates. Here are some common mistakes to watch out for:
- Forgetting to Format: After using functions like TRUNC or INT, remember that the output should also be formatted as a date to appear correctly.
- Copying Results Incorrectly: Sometimes, if you copy and paste the values without checking formats, you might get unexpected results.
- Not Considering Data Types: Ensure your original data is recognized as date values, not text. You might need to convert them first.
Troubleshooting Tips
If you find that the methods aren’t yielding the expected results, here are some troubleshooting steps:
- Check for Text Format: Make sure your date is not stored as text. You can convert it to date by using the DATEVALUE function.
- Inconsistent Data: Ensure all your date entries follow a consistent format. Mixed formats can cause errors.
- Excel Updates: Sometimes, outdated Excel versions may behave differently. Make sure your software is up to date.
Frequently Asked Questions
<div class="faq-section">
<div class="faq-container">
<h2>Frequently Asked Questions</h2>
<div class="faq-item">
<div class="faq-question">
<h3>Can I remove time from multiple cells at once?</h3>
<span class="faq-toggle">+</span>
</div>
<div class="faq-answer">
<p>Yes! Use the fill handle to drag down the formula from one cell to apply it to a range of cells.</p>
</div>
</div>
<div class="faq-item">
<div class="faq-question">
<h3>Will my original data change after applying these methods?</h3>
<span class="faq-toggle">+</span>
</div>
<div class="faq-answer">
<p>Using formulas like TRUNC or INT won’t change the original data but will give you a new value. If you format the cells, it only changes the display.</p>
</div>
</div>
<div class="faq-item">
<div class="faq-question">
<h3>What if my dates are in text format?</h3>
<span class="faq-toggle">+</span>
</div>
<div class="faq-answer">
<p>Use the DATEVALUE function to convert text dates into date format before applying other methods.</p>
</div>
</div>
<div class="faq-item">
<div class="faq-question">
<h3>Can I undo the changes made by the TRUNC function?</h3>
<span class="faq-toggle">+</span>
</div>
<div class="faq-answer">
<p>Yes, you can easily undo by pressing Ctrl + Z right after the change or simply keep your original data intact on another sheet.</p>
</div>
</div>
</div>
</div>
Conclusion
Removing time from dates in Excel doesn't have to be complicated. By utilizing functions like TRUNC or INT, or simply changing the format of your cells, you can make your data clearer and more manageable. Remember to watch out for common mistakes and troubleshoot as needed to keep everything running smoothly.
So why not give it a try? Explore these techniques, practice in your own spreadsheets, and soon you'll be an Excel date-master! And don't forget to check out other tutorials on our blog for even more Excel tips and tricks!
<p class="pro-note">✨Pro Tip: Practice makes perfect! Try these methods with a variety of date formats to see how they work best for you.</p>