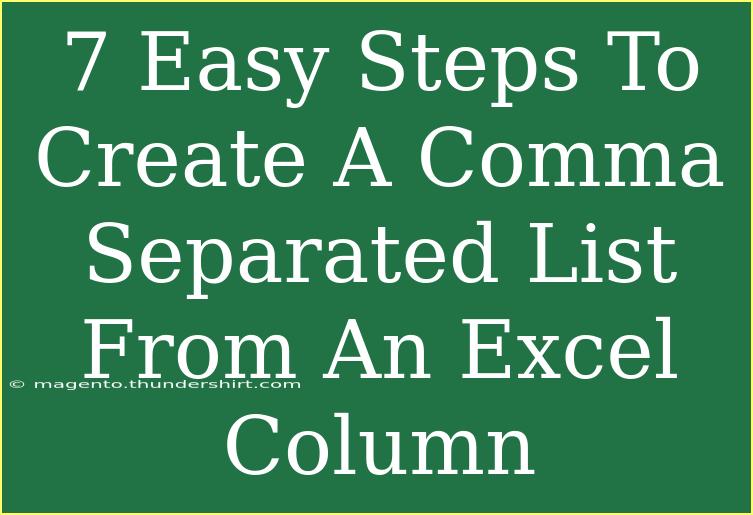Creating a comma-separated list from an Excel column can be incredibly handy, whether you're compiling data for a report, sharing information, or just organizing your thoughts. This straightforward process involves a few easy steps, and by the end of this guide, you’ll have a neatly formatted list ready for use. Let’s dive into the nitty-gritty of how to transform your Excel column into a comma-separated list. 😊
Step 1: Open Your Excel File
First, open your Excel file that contains the data you want to convert. If you haven’t created the list yet, just start entering your data in a column. For example, let’s say you have names listed in column A, from cell A1 to A10.
Step 2: Select Your Data
Next, highlight the cells in the column that contain the data you wish to convert into a comma-separated list. To do this, click and drag your mouse over the desired cells, or you can click on the first cell, hold down the Shift key, and click on the last cell.
Step 3: Copy the Data
With your data selected, it’s time to copy it. You can do this by right-clicking on the selected area and choosing “Copy,” or you can simply use the keyboard shortcut Ctrl + C (Command + C on Mac). This action stores the selected data in your clipboard.
Step 4: Open the Formula Bar
Now, you want to prepare for pasting the data. Click on an empty cell where you’d like the comma-separated list to appear, usually in a new column. To paste the copied data, click on the formula bar located at the top of Excel’s window (just beneath the ribbon).
Step 5: Use the TEXTJOIN Function (for Excel 2016 and later)
If you’re using Excel 2016 or a later version, you can utilize the TEXTJOIN function, which makes this process a breeze! Here’s how:
-
In the formula bar, type:
=TEXTJOIN(",", TRUE, A1:A10)
Replace A1:A10 with the actual range of your data.
-
Press Enter.
This function will combine all the items in the specified range, separating them with a comma, and ignoring any empty cells. Here’s a quick breakdown of the function:
| Argument |
Description |
| Delimiter |
The character used to separate the list items (, in this case). |
| Ignore_empty |
Set to TRUE to ignore empty cells. |
| Text1, Text2... |
The range of cells you wish to join. |
Step 6: For Older Versions of Excel (Pre-2016)
If you're using an older version of Excel that doesn't support TEXTJOIN, don't worry! You can manually create a comma-separated list using the following method:
-
Open a new cell, where you want the list.
-
Enter the formula:
=A1 & "," & A2 & "," & A3 & ... & A10
While this is more tedious, it accomplishes the same task.
-
Once done, press Enter.
This method may require some adjustments if you have many entries. Hence, copying and pasting is often preferred to ensure accuracy.
Step 7: Copy and Paste Your Comma-Separated List
Finally, after you’ve generated your comma-separated list, select the cell where your list appears. Copy it using Ctrl + C (Command + C on Mac). Now you can paste it wherever you need it: in an email, document, or another application.
<p class="pro-note">🌟Pro Tip: Always check the final output to ensure there are no trailing commas or unnecessary spaces.</p>
Common Mistakes to Avoid
- Forgetting to Select the Right Range: Double-check that you’ve selected the correct range before using functions.
- Using Incompatible Functions: Ensure that you’re using the right formula for your version of Excel.
- Not Handling Empty Cells: If your column has empty cells, consider how you want those to be managed in your final list.
Troubleshooting Issues
- If your formula isn’t working, check for typos in the cell references.
- If you see an error message, it could be due to the incorrect range being used or unsupported functions for your version of Excel.
- Always ensure that you don’t have any extra commas or spaces.
<div class="faq-section">
<div class="faq-container">
<h2>Frequently Asked Questions</h2>
<div class="faq-item">
<div class="faq-question">
<h3>Can I create a comma-separated list using VBA?</h3>
<span class="faq-toggle">+</span>
</div>
<div class="faq-answer">
<p>Yes, you can use VBA to automate the process. Simply write a script to loop through your data and concatenate the values with commas.</p>
</div>
</div>
<div class="faq-item">
<div class="faq-question">
<h3>What if I want to use a different delimiter?</h3>
<span class="faq-toggle">+</span>
</div>
<div class="faq-answer">
<p>Simply replace the comma in the TEXTJOIN function with any other character, such as a semicolon or a pipe.</p>
</div>
</div>
<div class="faq-item">
<div class="faq-question">
<h3>Is there a way to directly convert to a comma-separated file?</h3>
<span class="faq-toggle">+</span>
</div>
<div class="faq-answer">
<p>You can save your Excel file as a .csv file which automatically separates values with commas.</p>
</div>
</div>
<div class="faq-item">
<div class="faq-question">
<h3>Can I convert a comma-separated list back to an Excel column?</h3>
<span class="faq-toggle">+</span>
</div>
<div class="faq-answer">
<p>Absolutely! Use the “Text to Columns” feature under the Data tab to split your text based on commas.</p>
</div>
</div>
</div>
</div>
In summary, creating a comma-separated list from an Excel column is an essential skill that can save you time and effort in data management. With the steps above, you can easily format your data to suit your needs, ensuring it’s both clean and organized. Don’t hesitate to explore further Excel tutorials to enhance your skills and tackle more advanced tasks. Keep practicing and experimenting with different functions; you’ll become an Excel whiz in no time!
<p class="pro-note">💡Pro Tip: Experiment with different Excel functions to discover new ways to manage your data more efficiently.</p>