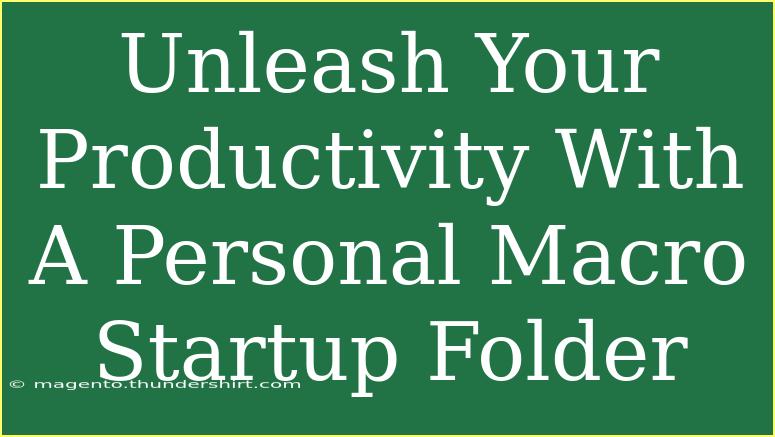In the fast-paced world we live in, finding ways to boost our productivity is more critical than ever. One effective method to streamline your workflow is by utilizing a Personal Macro Startup Folder. This powerful tool allows you to automate repetitive tasks, organize your files, and optimize your time management. Whether you're a busy professional, a student, or a home office worker, creating and managing a Personal Macro Startup Folder can transform your daily routine. Let’s dive into how you can leverage this tool for maximum efficiency.
What Is a Personal Macro Startup Folder?
A Personal Macro Startup Folder is essentially a designated space where you can store macros—small programs that automate tasks—allowing you to access them effortlessly whenever you start your software (like Excel or Word). This way, you eliminate the need for repetitive manual actions and save precious time.
Why Use a Personal Macro Startup Folder?
- Time-saving: Automating tasks means you can focus on what really matters instead of mundane activities.
- Consistency: With macros, you ensure uniformity in how tasks are completed, reducing errors.
- Easy Access: Having a dedicated folder means all your essential macros are readily available when you start your software.
Getting Started: Creating Your Personal Macro Startup Folder
Here’s a step-by-step guide to setting up your Personal Macro Startup Folder.
Step 1: Locate or Create Your Macro Folder
-
Open Excel (or your software of choice).
-
Go to Options: Click on "File" > "Options".
-
Choose "Advanced": Scroll down to the "General" section.
-
Find the Macro Folder Path: Look for the "At startup, open all files in" option. This will give you the path to your current Personal Macro Folder.
If you don’t have one, you can create it at any location you prefer—just ensure you remember where it is!
Step 2: Save Your Macros in the Folder
- Open the Macro: In the application, open the macro you wish to save.
- Save as Macro-Enabled File: Click on "File" > "Save As" and select the folder you created. Ensure you save it as a Macro-Enabled Workbook (e.g., .xlsm for Excel).
- Name Your Macro: Give it a clear and descriptive name so you can easily identify its function later.
Step 3: Access Your Macros
Now that your macros are saved in the startup folder, they will automatically load every time you open the application. You can access them directly from the “Macros” menu.
Step 4: Test Your Macros
Once you have your macros in place, it’s time to test them!
- Run Each Macro: Go to "View" > "Macros" and select a macro to run.
- Observe: Ensure it performs the expected tasks correctly.
- Debug if Necessary: If something isn’t working as planned, revisit the macro code and make necessary adjustments.
<table>
<tr>
<th>Common Issues</th>
<th>Possible Solutions</th>
</tr>
<tr>
<td>Macro Doesn't Run</td>
<td>Ensure macros are enabled in your settings. Check security settings.</td>
</tr>
<tr>
<td>Macro Runs but Produces Errors</td>
<td>Review the macro code and correct any mistakes.</td>
</tr>
<tr>
<td>Can't Find My Macros</td>
<td>Ensure they are saved in the correct startup folder.</td>
</tr>
</table>
<p class="pro-note">🔍Pro Tip: Regularly back up your macros and note their functions for easy reference.</p>
Common Mistakes to Avoid
When working with a Personal Macro Startup Folder, there are some pitfalls you want to avoid:
- Not Documenting Your Macros: Always document what each macro does to avoid confusion later.
- Neglecting Security Settings: Ensure macros are enabled, and be cautious about running macros from unknown sources to avoid security risks.
- Failing to Test Regularly: As you update software or create new macros, always test to ensure everything functions correctly.
Troubleshooting Issues
If you encounter any issues while using your Personal Macro Startup Folder, here are some troubleshooting steps to consider:
- Macro Not Found: Double-check the folder path. Ensure you are looking in the correct directory.
- Macro Security Settings: Go to "Trust Center" settings in your software and adjust the macro settings to enable them.
- Error Messages: Pay attention to error messages—they often provide clues about what’s wrong.
Frequently Asked Questions
<div class="faq-section">
<div class="faq-container">
<h2>Frequently Asked Questions</h2>
<div class="faq-item">
<div class="faq-question">
<h3>Can I use a Personal Macro Startup Folder with other applications?</h3>
<span class="faq-toggle">+</span>
</div>
<div class="faq-answer">
<p>Yes, many applications that support macros can have a startup folder configured similarly, though the setup process may vary.</p>
</div>
</div>
<div class="faq-item">
<div class="faq-question">
<h3>What if I want to share my macros with others?</h3>
<span class="faq-toggle">+</span>
</div>
<div class="faq-answer">
<p>You can share the macro-enabled file, but ensure recipients are aware of the necessary settings to enable macros for security.</p>
</div>
</div>
<div class="faq-item">
<div class="faq-question">
<h3>Are there any risks associated with using macros?</h3>
<span class="faq-toggle">+</span>
</div>
<div class="faq-answer">
<p>Yes, running unknown macros can pose security risks. Always ensure macros come from trusted sources.</p>
</div>
</div>
<div class="faq-item">
<div class="faq-question">
<h3>How can I create more complex macros?</h3>
<span class="faq-toggle">+</span>
</div>
<div class="faq-answer">
<p>Consider learning VBA (Visual Basic for Applications) to write more advanced macros tailored to your specific needs.</p>
</div>
</div>
</div>
</div>
In summary, using a Personal Macro Startup Folder can dramatically enhance your productivity by streamlining your workflow and minimizing repetitive tasks. By following the steps outlined above, you can easily create and manage your macros, ultimately leading to a more efficient daily routine. Don’t hesitate to explore this feature further and adapt it to your unique needs!
<p class="pro-note">📈Pro Tip: Keep experimenting with new macros to see how they can further improve your workflow!</p>