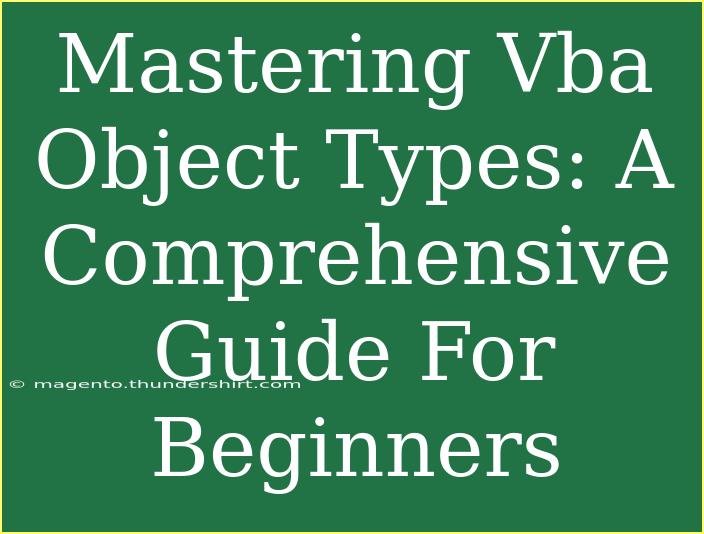Understanding VBA (Visual Basic for Applications) object types can feel a bit daunting for beginners, but with a bit of patience and practice, you can become proficient in harnessing the power of this powerful programming language. This guide aims to demystify the concept of object types in VBA, providing you with tips, shortcuts, and techniques to effectively use them in your projects. Let's embark on this journey to master VBA object types!
What Are VBA Object Types? 🤔
In the context of VBA, an object type is a specific kind of object that you can manipulate and control through your code. Objects represent elements of an application, such as Excel worksheets, charts, or documents in Word. Understanding these object types is crucial because they are the foundation for automation tasks in Microsoft Office applications.
Common VBA Object Types
Here are some of the most commonly used VBA object types that every beginner should familiarize themselves with:
- Application: Represents the entire application (e.g., Excel, Word).
- Workbook: Represents an open workbook in Excel.
- Worksheet: Represents a single worksheet within a workbook.
- Range: Represents a cell or a group of cells in a worksheet.
- Chart: Represents a chart within a workbook.
Each of these object types comes with its own properties, methods, and events, allowing you to interact with them programmatically.
Getting Started with VBA Object Types
Setting Up Your VBA Environment
Before you can dive into coding, make sure your environment is set up for VBA programming:
- Open Excel (or the relevant Microsoft Office application).
- Press
Alt + F11 to open the VBA editor.
- Insert a new module by right-clicking on any of the items in the Project Explorer and choosing Insert > Module.
Now you’re ready to start coding!
Declaring Object Variables
One key step in working with VBA object types is declaring object variables. Here's a simple example:
Dim ws As Worksheet
Set ws = ThisWorkbook.Sheets("Sheet1")
In this example, ws is declared as a Worksheet object variable, and it is set to refer to "Sheet1" of the current workbook.
Exploring Properties and Methods
Once you've declared your object variable, you can use its properties and methods. For instance:
' Change the name of the worksheet
ws.Name = "New Sheet Name"
' Select a range of cells
ws.Range("A1:D10").Select
In this snippet, we change the name of the worksheet and select a range of cells.
Tips for Effective Use of VBA Object Types 💡
-
Use the Object Browser: Press F2 in the VBA editor to open the Object Browser. This handy tool allows you to explore all the available objects, their methods, and properties.
-
Comment Your Code: Always use comments (') to explain your code. This will help you (and others) understand your logic when revisiting the code later.
-
Use Debugging Techniques: Make use of Debug.Print to output values to the Immediate Window for troubleshooting. This can help you understand how your code is functioning.
-
Practice with Simple Projects: Start with small projects that use basic object types before moving on to complex tasks. For example, create a simple macro that changes the colors of cells based on their values.
Common Mistakes to Avoid 🚫
-
Not Setting Object Variables: Forgetting to use Set when assigning an object variable will lead to errors. Remember: always use Set for objects!
-
Misunderstanding Object Hierarchies: Each object type has its own hierarchy. For instance, a Workbook can contain multiple Worksheets. Be mindful of how these relationships work.
-
Ignoring Error Handling: Always implement error handling in your code with On Error Resume Next or similar statements. This will help manage unexpected issues without crashing your entire macro.
Troubleshooting Common Issues 🔍
If you run into problems, consider these troubleshooting tips:
- Check for Typos: Simple spelling mistakes in object names or methods can cause errors.
- Ensure Objects Exist: Make sure the objects you are trying to manipulate actually exist (e.g., a worksheet with a specific name).
- Debug Step-By-Step: Use the F8 key to step through your code line-by-line to see where it may be failing.
<div class="faq-section">
<div class="faq-container">
<h2>Frequently Asked Questions</h2>
<div class="faq-item">
<div class="faq-question">
<h3>What is the difference between a property and a method in VBA?</h3>
<span class="faq-toggle">+</span>
</div>
<div class="faq-answer">
<p>A property is an attribute of an object (like its name or color), while a method is an action you can perform on an object (like selecting it or changing its value).</p>
</div>
</div>
<div class="faq-item">
<div class="faq-question">
<h3>Can I use VBA to manipulate other Office applications?</h3>
<span class="faq-toggle">+</span>
</div>
<div class="faq-answer">
<p>Yes! VBA can interact with various Office applications like Word, PowerPoint, and Access through automation techniques.</p>
</div>
</div>
<div class="faq-item">
<div class="faq-question">
<h3>How do I declare a Range object in VBA?</h3>
<span class="faq-toggle">+</span>
</div>
<div class="faq-answer">
<p>You can declare a Range object using the following syntax: <code>Dim rng As Range</code> and then set it with <code>Set rng = ws.Range("A1:B2")</code>.</p>
</div>
</div>
</div>
</div>
In summary, mastering VBA object types is an essential skill for anyone looking to enhance their automation capabilities in Microsoft Office applications. With a solid understanding of how to declare object variables, utilize properties and methods, and troubleshoot common issues, you will be well on your way to writing effective VBA code. Remember to practice frequently, explore the Object Browser, and avoid common pitfalls.
<p class="pro-note">💡Pro Tip: Start with simple projects and gradually increase complexity as you get more comfortable with VBA object types!</p>