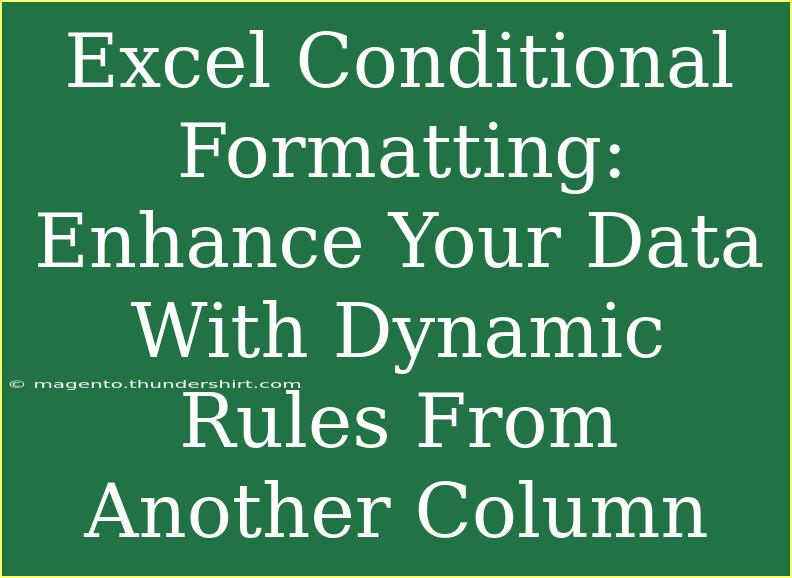Conditional formatting in Excel can transform how we visualize our data, making it not only more understandable but also more engaging! 🎉 By leveraging dynamic rules from another column, you can create a more interactive and visually appealing data set that captures the attention of anyone analyzing your information. This guide will delve into helpful tips, shortcuts, and advanced techniques to effectively use conditional formatting in Excel.
What is Conditional Formatting?
Conditional formatting is a feature that allows you to apply specific formatting styles to cells that meet certain criteria. This means you can automatically change the color of cells, add data bars, color scales, and icon sets based on the values in those cells or other related cells. It’s like giving your data a personality!
For example, you might want to highlight all the sales figures that exceed a specific target. Instead of scanning through numbers, the highlighted cells will immediately catch your attention, making decision-making a breeze. 🚀
How to Apply Conditional Formatting Based on Another Column
Let’s dive into the step-by-step process of applying conditional formatting rules based on the values from another column.
Step 1: Select the Range
First, you need to highlight the range of cells you want to format. For instance, if you're working with sales data in Column B and want to apply rules based on targets in Column C, select the cells in Column B.
Step 2: Open Conditional Formatting
Once your range is selected, navigate to the Home tab on the ribbon. Look for the Conditional Formatting button, and click on it. A dropdown menu will appear.
Step 3: Choose New Rule
From the dropdown, select New Rule. This will open the New Formatting Rule dialog box, where you can create your own custom rules.
Step 4: Use a Formula to Determine Which Cells to Format
In the New Formatting Rule dialog, select the option that says Use a formula to determine which cells to format. This will allow you to input a custom formula.
Step 5: Input Your Formula
Now, it's time to input your formula. Let’s say you want to highlight sales in Column B if they are greater than the corresponding targets in Column C. The formula would look like this:
=B1>C1
Make sure to adjust the cell references based on your selected range.
Step 6: Set Your Formatting Style
After entering the formula, click on the Format button. This will open the Format Cells dialog box, where you can choose your desired formatting—be it font color, fill color, borders, etc.
Step 7: Apply the Rule
Once you’ve set your formatting style, click OK on all open dialog boxes to apply your conditional formatting rule. Voila! Your selected cells should now dynamically reflect formatting based on values from another column. 🌟
Troubleshooting Common Issues
While using conditional formatting can be straightforward, there are a few common mistakes and issues users often encounter:
-
Incorrect Formula: Make sure your formula accurately reflects the logic you want. Double-check cell references to ensure they align properly.
-
Range Mismatch: Ensure that the range you’ve selected for formatting corresponds correctly with the range of the formula.
-
Excel Version: Some functionalities may differ based on the version of Excel you’re using. Be mindful of this when following tutorials.
-
Too Many Rules: If you apply too many conditional formatting rules, it can slow down your workbook. Always keep an eye on performance.
Tips and Shortcuts for Effective Conditional Formatting
-
Utilize Data Bars: Instead of relying solely on colors, use data bars to visualize values effectively.
-
Combine with Filters: Use conditional formatting alongside Excel’s filter options for more targeted data analysis.
-
Clear Rules When Needed: If you ever find that a rule is no longer necessary, don’t hesitate to clear it! Go to Conditional Formatting > Clear Rules, and choose accordingly.
-
Use Color Scales: Apply color scales for datasets with varying values to provide instant visual context.
Real-World Applications
Conditional formatting can be incredibly useful in various scenarios:
-
Budget Tracking: Highlight expenses that exceed budgeted amounts.
-
Sales Performance: Use formatting to quickly identify high-performing sales representatives.
-
Project Management: Highlight overdue tasks by setting rules that trigger alerts based on due dates.
| Application |
Dynamic Rule |
| Budget Tracking |
Highlight expenses > budget |
| Sales Performance |
Highlight sales > targets |
| Project Management |
Highlight overdue tasks |
<div class="faq-section">
<div class="faq-container">
<h2>Frequently Asked Questions</h2>
<div class="faq-item">
<div class="faq-question">
<h3>Can I apply multiple conditional formatting rules to the same cells?</h3>
<span class="faq-toggle">+</span>
</div>
<div class="faq-answer">
<p>Yes, you can apply multiple conditional formatting rules. Excel processes them in order, so the sequence matters.</p>
</div>
</div>
<div class="faq-item">
<div class="faq-question">
<h3>What do I do if my conditional formatting isn’t showing?</h3>
<span class="faq-toggle">+</span>
</div>
<div class="faq-answer">
<p>Check that your formula is correct and that the formatting options have been applied to the right range of cells.</p>
</div>
</div>
<div class="faq-item">
<div class="faq-question">
<h3>Can I use conditional formatting with text?</h3>
<span class="faq-toggle">+</span>
</div>
<div class="faq-answer">
<p>Absolutely! You can create rules based on text values using functions like TEXT or COUNTIF.</p>
</div>
</div>
<div class="faq-item">
<div class="faq-question">
<h3>Is there a limit to how many rules I can create?</h3>
<span class="faq-toggle">+</span>
</div>
<div class="faq-answer">
<p>While there is no strict limit, applying too many rules can affect the performance of your workbook.</p>
</div>
</div>
<div class="faq-item">
<div class="faq-question">
<h3>Can I apply conditional formatting to an entire row based on a cell's value?</h3>
<span class="faq-toggle">+</span>
</div>
<div class="faq-answer">
<p>Yes! You can set a rule that formats an entire row based on the condition of a single cell within that row.</p>
</div>
</div>
</div>
</div>
To wrap things up, remember that conditional formatting can revolutionize how you view and interpret your data in Excel. It's all about enhancing clarity and making your reports more impactful. As you practice using conditional formatting, you'll find new and exciting ways to showcase your information effectively! Don't hesitate to explore additional tutorials on advanced Excel features to continue sharpening your skills.
<p class="pro-note">🌟Pro Tip: Always experiment with different formatting styles to find what works best for your data!</p>