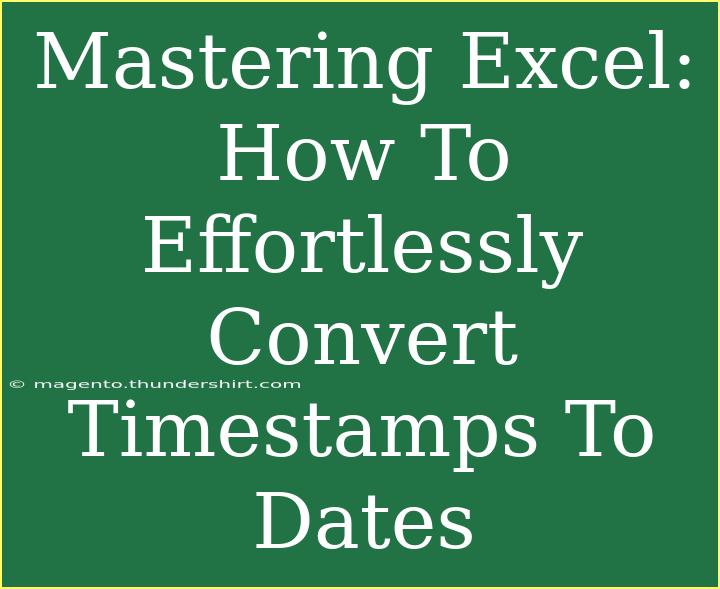Working with Excel can sometimes feel like navigating a labyrinth, especially when it comes to handling timestamps. If you've ever found yourself scratching your head while trying to convert timestamps into dates, you're not alone! Luckily, converting timestamps to dates in Excel can be straightforward with the right tips and techniques. Let’s dive into this essential Excel skill that will not only save you time but also help you better manage your data.
Understanding Timestamps and Dates in Excel
Before we get into the nitty-gritty of the conversion process, let’s clarify what timestamps and dates are. Timestamps represent a specific moment in time, usually formatted as a date and time combined (e.g., "2023-09-15 14:30:00"). Dates, on the other hand, are just the days without the time component (e.g., "2023-09-15").
Why Convert Timestamps to Dates?
Converting timestamps to dates can be beneficial for various reasons:
- Data Analysis: It helps simplify your data analysis by focusing on the date instead of the exact time.
- Sorting and Filtering: You can easily sort and filter data based on dates.
- Presentation: Displaying dates can make reports more readable.
How to Convert Timestamps to Dates in Excel
There are several methods to convert timestamps to dates in Excel. We'll cover the most effective techniques, so you can choose the one that best fits your needs.
Method 1: Using the TEXT Function
The TEXT function is a versatile tool in Excel that can help you convert timestamps to a specific date format. Here's how you can do it:
- Select the Cell: Click on the cell with the timestamp.
- Enter the Formula: Type in the formula:
=TEXT(A1,"yyyy-mm-dd")
(Replace A1 with your timestamp cell reference).
- Press Enter: Hit enter, and voila! Your timestamp is now a date.
Method 2: DateValue and TimeValue Functions
If your timestamps are in text format, you can use the DATEVALUE and TIMEVALUE functions to separate the two:
- Assuming your timestamp is in cell A1.
- Enter the Formula: In another cell, type:
=DATEVALUE(A1) + TIMEVALUE(A1)
- Format as Date: Right-click the cell, select ‘Format Cells’, and choose ‘Date’.
Method 3: Text to Columns
If you have a list of timestamps and want to convert them all at once, the ‘Text to Columns’ feature is super handy!
- Select the Range: Highlight the column with your timestamps.
- Go to Data Tab: Click on the ‘Data’ tab at the top.
- Select Text to Columns: Click on ‘Text to Columns’.
- Choose Delimited: Select ‘Delimited’, then click ‘Next’.
- Select Space or Other Delimiter: Choose a delimiter (like space), and click ‘Next’.
- Select Date Format: Choose the format you want (usually ‘YMD’), then click ‘Finish’.
Method 4: Using Excel Functions
You can also write a custom formula to convert timestamps directly. Here’s an example:
=INT(A1)
This formula takes the integer part of the timestamp, effectively converting it to a date by removing the time component.
Common Mistakes to Avoid
When working on converting timestamps to dates, users often make a few common mistakes. Here’s what to watch out for:
- Incorrect Cell Formatting: Ensure the cell format is set to date after using formulas.
- Not Accounting for Time Zones: If your timestamps are from different time zones, conversions may not reflect the actual date correctly.
- Overlooking Text Formats: If a timestamp is stored as text, formulas might not work until you convert it to a number format.
Troubleshooting Common Issues
If you encounter any problems while converting timestamps to dates, here are some quick troubleshooting tips:
- Value Errors: This typically means the format isn’t recognized. Make sure your timestamps are in a valid format.
- Inconsistent Formats: Timestamps from different sources may have different formats. Standardize them before conversion.
- Date Not Updating: If changes aren’t reflecting, make sure to refresh your workbook or recalculate.
Practical Example
Imagine you're a project manager needing to analyze the start and end dates of various tasks from a dataset containing timestamps. Rather than sifting through each timestamp, you can quickly convert them into dates, making it easier to filter tasks by their timelines.
Example Table of Timestamps and Converted Dates
<table>
<tr>
<th>Original Timestamp</th>
<th>Converted Date</th>
</tr>
<tr>
<td>2023-09-15 14:30:00</td>
<td>2023-09-15</td>
</tr>
<tr>
<td>2023-09-16 10:15:00</td>
<td>2023-09-16</td>
</tr>
</table>
Frequently Asked Questions
<div class="faq-section">
<div class="faq-container">
<h2>Frequently Asked Questions</h2>
<div class="faq-item">
<div class="faq-question">
<h3>How do I convert a Unix timestamp to a date in Excel?</h3>
<span class="faq-toggle">+</span>
</div>
<div class="faq-answer">
<p>You can convert a Unix timestamp using the formula: =(A1/86400) + DATE(1970,1,1), where A1 contains the Unix timestamp.</p>
</div>
</div>
<div class="faq-item">
<div class="faq-question">
<h3>Why is my converted date showing as a number?</h3>
<span class="faq-toggle">+</span>
</div>
<div class="faq-answer">
<p>Excel stores dates as serial numbers. Make sure to format the cell as a date to view it in the correct format.</p>
</div>
</div>
<div class="faq-item">
<div class="faq-question">
<h3>Can I automate the conversion of timestamps to dates?</h3>
<span class="faq-toggle">+</span>
</div>
<div class="faq-answer">
<p>Yes! You can create a macro to automate the process or use Excel functions in bulk operations to speed up the conversion.</p>
</div>
</div>
</div>
</div>
Recap the key takeaways from this article: converting timestamps to dates in Excel is an essential skill that can streamline your data management. Whether using the TEXT function or the ‘Text to Columns’ feature, you have multiple options to suit your needs.
So, grab your Excel workbook and start practicing these techniques! The more you familiarize yourself with them, the more efficient you’ll become in handling timestamps and dates in your spreadsheets.
<p class="pro-note">🌟Pro Tip: Regularly back up your Excel files to prevent any accidental loss of data during conversions!</p>