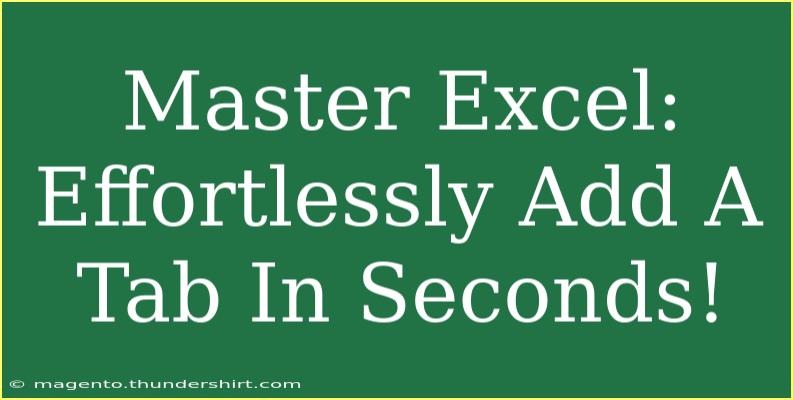Adding a new tab in Excel is one of those simple tasks that can really enhance your workflow and organization. Whether you're creating a new worksheet for budgeting, project tracking, or personal notes, knowing how to efficiently add a tab can save you precious time. Let's dive into the step-by-step process and some helpful tips to make this task as seamless as possible. 🕒
Why Adding Tabs in Excel is Important
Tabs in Excel allow you to keep different sets of data organized and easily accessible. By compartmentalizing your information, you can:
- Enhance Clarity: Keep related information together.
- Improve Navigation: Quickly switch between sheets without scrolling endlessly.
- Streamline Collaboration: Share specific data without overloading others with irrelevant information.
Step-by-Step Guide to Add a Tab in Excel
Adding a new tab (or worksheet) in Excel is quick and straightforward. Here’s how you can do it:
- Open Your Excel Workbook: Launch Excel and open the workbook where you want to add a new tab.
- Locate the Existing Tabs: At the bottom of the Excel window, you'll see your current sheets (like "Sheet1", "Sheet2", etc.).
- Add a New Tab:
- Method 1: Click the "+" icon next to your current tabs. This instantly creates a new sheet!
- Method 2: Right-click on an existing tab, and select "Insert" from the context menu. In the dialog box, select "Worksheet" and hit "OK."
- Rename Your Tab: Double-click on the new tab name (e.g., "Sheet3") to rename it. Type a meaningful name and press "Enter."
Here's a quick visual representation of the steps:
<table>
<tr>
<th>Step</th>
<th>Description</th>
</tr>
<tr>
<td>1</td>
<td>Open your Excel Workbook</td>
</tr>
<tr>
<td>2</td>
<td>Locate the existing tabs</td>
</tr>
<tr>
<td>3</td>
<td>Add a new tab using the "+" icon or right-click method</td>
</tr>
<tr>
<td>4</td>
<td>Rename your tab</td>
</tr>
</table>
<p class="pro-note">💡Pro Tip: You can also use the keyboard shortcut Shift + F11 to instantly add a new worksheet!</p>
Common Mistakes to Avoid
Even though adding a tab in Excel is quite simple, there are a few common mistakes that can arise. Here’s what to watch out for:
- Not Renaming the Tab: Leaving your sheets as "Sheet1," "Sheet2," etc., can lead to confusion later. Always take a moment to give it a proper name! 📝
- Creating Too Many Tabs: While it can be tempting to add multiple tabs, try to keep your workbook organized and avoid overcrowding.
- Not Checking for Duplicate Names: If you use the same name for different tabs, Excel will append a number to the name, which can lead to confusion.
Troubleshooting Issues When Adding Tabs
If you encounter any issues when trying to add a tab in Excel, here are some common troubleshooting steps:
- Excel is Not Responding: If Excel freezes while adding a new tab, try saving your work and restarting the application.
- Tabs are Not Visible: Ensure that your workbook is not maximized to the extent where the tabs are hidden. Adjust the window size if necessary.
- Excel Crashes: If Excel crashes upon attempting to add a tab, it may be time to update your software or check for compatibility issues.
Creative Ways to Utilize Tabs in Excel
Here are a few practical examples of how to leverage tabs effectively:
- Project Management: Create separate tabs for each project phase—planning, execution, and review. This way, team members can focus on the relevant sections.
- Budgeting: Keep track of monthly budgets in separate tabs. You can have a dedicated tab for expenses, income, and summaries.
- Event Planning: Organize different aspects of event planning—guest lists, vendor contacts, and schedules on separate tabs for easy access.
Frequently Asked Questions
<div class="faq-section">
<div class="faq-container">
<h2>Frequently Asked Questions</h2>
<div class="faq-item">
<div class="faq-question">
<h3>Can I change the color of my tab?</h3>
<span class="faq-toggle">+</span>
</div>
<div class="faq-answer">
<p>Yes! Right-click the tab, select "Tab Color," and choose a color you prefer.</p>
</div>
</div>
<div class="faq-item">
<div class="faq-question">
<h3>How do I delete a tab?</h3>
<span class="faq-toggle">+</span>
</div>
<div class="faq-answer">
<p>Right-click on the tab you want to delete and select "Delete." Make sure you have a backup if the data is important!</p>
</div>
</div>
<div class="faq-item">
<div class="faq-question">
<h3>Is it possible to move a tab to another workbook?</h3>
<span class="faq-toggle">+</span>
</div>
<div class="faq-answer">
<p>Absolutely! You can right-click the tab, select "Move or Copy," choose the target workbook, and click "OK."</p>
</div>
</div>
</div>
</div>
Conclusion
Adding tabs in Excel is not just a matter of convenience; it’s a game-changer for organizing and managing your data effectively. By following the steps outlined above and keeping in mind common pitfalls and troubleshooting strategies, you can enhance your Excel experience. So, get out there, start practicing, and explore the vast world of Excel tutorials available. Your productivity will thank you!
<p class="pro-note">🔥Pro Tip: Experiment with different layouts and formats within your tabs to find what best suits your needs!</p>