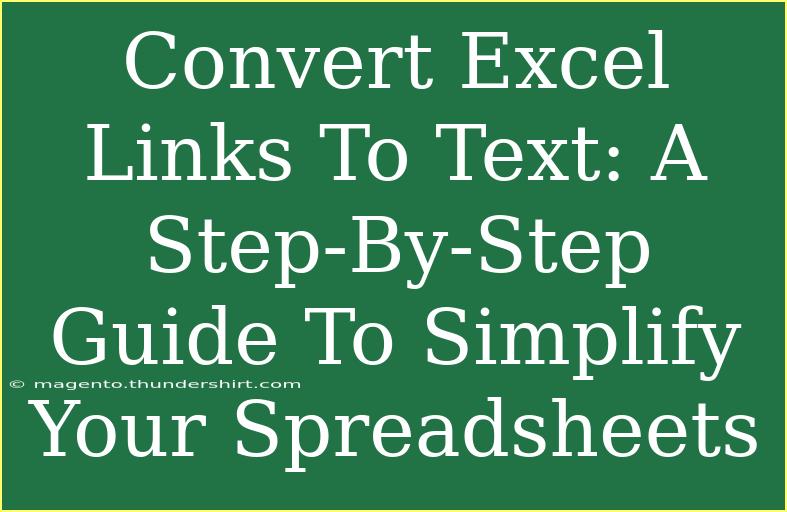When working with Excel, you might often come across situations where you need to convert hyperlinks into plain text. Whether you're preparing a report or cleaning up a spreadsheet, removing hyperlinks can help streamline your data and make it easier to read. In this guide, we’ll explore effective methods to convert Excel links to text, along with tips, tricks, and common mistakes to avoid. Let’s dive in! 📊
Why Convert Links to Text?
Before we delve into the how-to, let's discuss why this conversion is essential.
- Clean Data: Hyperlinks can clutter your spreadsheets, especially when sharing with others who don't need the link functionality.
- Improved Printing: Removing hyperlinks ensures that printed copies look cleaner without the distractions of underlines and blue text.
- Easier Data Manipulation: Text-only data makes it easier to sort, filter, or analyze without the complications hyperlinks can sometimes bring.
Methods to Convert Hyperlinks to Text
There are several methods to convert hyperlinks into plain text in Excel. Depending on your preferences or specific needs, you can choose one of the following methods.
Method 1: Using Right-Click
This is probably the quickest way to convert hyperlinks to text.
- Select the Cell: Click on the cell containing the hyperlink.
- Right-Click: Right-click on the cell.
- Select ‘Remove Hyperlink’: From the context menu, choose "Remove Hyperlink."
This will convert your hyperlink to plain text! 🎉
Method 2: Paste Special
For those needing to remove multiple hyperlinks simultaneously, the Paste Special method is incredibly useful.
- Select the Cells: Highlight all cells containing hyperlinks you want to convert.
- Copy the Cells: Right-click and select "Copy" or press
Ctrl + C.
- Paste Special: Right-click on the destination where you want the plain text to appear. Choose "Paste Special."
- Select Values: In the dialog box, select "Values" and click OK.
This method is great for bulk conversions!
Method 3: Using a Formula
You can use Excel’s built-in functions to extract text from hyperlinks.
- Insert Formula: In an empty cell, type:
=HYPERLINK(A1)
Replace A1 with the cell containing the hyperlink.
- Drag to Fill: Drag the fill handle down to apply the formula to other cells.
Once done, copy the resulting cells and use Paste Special > Values to retain just the text.
Method 4: VBA Macro (Advanced Users)
If you're comfortable with VBA, you can create a macro to remove hyperlinks across the entire spreadsheet.
-
Open VBA Editor: Press Alt + F11 to open the editor.
-
Insert a Module: Right-click on any of the items in the project explorer, select Insert, and then Module.
-
Paste the Code: Enter the following code:
Sub RemoveHyperlinks()
Dim cell As Range
For Each cell In Selection
cell.Value = cell.Text
Next cell
End Sub
-
Run the Macro: Close the VBA editor. Select the cells with hyperlinks, press Alt + F8, select RemoveHyperlinks, and click Run.
This technique is powerful and can save you time when dealing with large datasets!
| Method |
Best For |
| Right-Click |
Quick individual removal |
| Paste Special |
Bulk removal |
| Formula |
Maintaining original links |
| VBA Macro |
Large datasets and automation |
Common Mistakes to Avoid
While converting hyperlinks to text seems straightforward, some common pitfalls can lead to confusion or data loss.
- Not Creating Backups: Always make a backup of your spreadsheet before making bulk changes.
- Confusing Hyperlinks and Text: Ensure you understand which data needs to stay and which needs to go. You may lose useful hyperlinks in the process.
- Ignoring Formulas: Be aware of how formulas interact with hyperlinks. Double-check to see if you're inadvertently removing links that serve an important function.
Troubleshooting Issues
If you encounter issues during the conversion process, consider the following troubleshooting steps:
- Hyperlinks Not Removing: If hyperlinks don't disappear, ensure you’re selecting the correct option (like ‘Remove Hyperlink’).
- Data Changes: After using Paste Special, verify that no unintended data changes have occurred.
- Macro Not Running: If your VBA macro isn’t functioning as expected, double-check the code for any errors or typos.
<div class="faq-section">
<div class="faq-container">
<h2>Frequently Asked Questions</h2>
<div class="faq-item">
<div class="faq-question">
<h3>How can I convert multiple hyperlinks at once?</h3>
<span class="faq-toggle">+</span>
</div>
<div class="faq-answer">
<p>You can highlight the cells with hyperlinks and use the Paste Special method to convert them all at once.</p>
</div>
</div>
<div class="faq-item">
<div class="faq-question">
<h3>Will I lose data when removing hyperlinks?</h3>
<span class="faq-toggle">+</span>
</div>
<div class="faq-answer">
<p>No, removing hyperlinks will only change the format of the text. The actual text will remain intact.</p>
</div>
</div>
<div class="faq-item">
<div class="faq-question">
<h3>Can I undo the removal of hyperlinks?</h3>
<span class="faq-toggle">+</span>
</div>
<div class="faq-answer">
<p>Yes, you can use the undo feature (Ctrl + Z) right after the removal to restore them.</p>
</div>
</div>
<div class="faq-item">
<div class="faq-question">
<h3>Are there any Excel functions to extract hyperlinks?</h3>
<span class="faq-toggle">+</span>
</div>
<div class="faq-answer">
<p>Yes, you can use the HYPERLINK function to retrieve the text of a hyperlink, but you'll need to use it correctly in the context of your needs.</p>
</div>
</div>
<div class="faq-item">
<div class="faq-question">
<h3>What if my hyperlinks are not working?</h3>
<span class="faq-toggle">+</span>
</div>
<div class="faq-answer">
<p>Check the format of your links and ensure they are correctly inputted. Additionally, verify if the internet connection is stable if they are web links.</p>
</div>
</div>
</div>
</div>
Now that we've covered how to convert hyperlinks to plain text, let’s recap the key takeaways.
- Removing hyperlinks helps in simplifying your spreadsheet, making it more readable.
- There are several methods to convert links to text, including right-click, Paste Special, and using VBA.
- Avoid common mistakes and troubleshoot efficiently to streamline your process.
Don't hesitate to practice these methods and explore more tutorials related to Excel and data manipulation!
<p class="pro-note">🌟Pro Tip: Always keep a backup of your spreadsheet to prevent data loss when removing hyperlinks!</p>