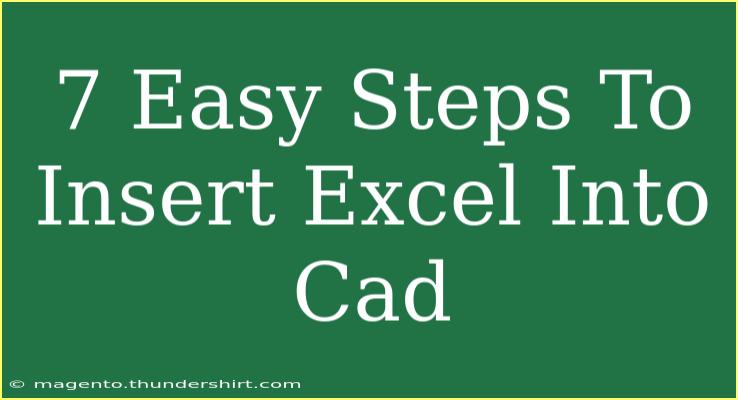If you’ve ever wondered how to seamlessly integrate Excel spreadsheets into your CAD drawings, you’re in the right place! Whether you're working on architectural designs, engineering layouts, or any other technical drawings, embedding Excel data can enhance your project by providing clarity and efficiency. In this guide, we'll break down the process into 7 easy steps, offer tips, and address common mistakes to avoid.
Why Insert Excel Data into CAD? 📊
Before diving into the steps, let’s touch on the significance of this integration:
- Enhanced Visualization: Present complex data visually within your designs.
- Easy Updates: Modify data in Excel, and reflect those changes in your CAD drawings.
- Improved Collaboration: Share data-rich drawings with clients and team members seamlessly.
Now, let’s get started on how to insert an Excel spreadsheet into your CAD drawing!
Step-by-Step Guide to Insert Excel into CAD
Step 1: Prepare Your Excel Data
Begin by organizing your data in Excel:
- Ensure your data is clear, concise, and formatted.
- Remove any unnecessary information that may clutter the sheet.
Example: If you have a table of dimensions for components, only include relevant columns like length, width, and height.
Step 2: Copy Your Excel Data
Once your Excel sheet is ready:
- Highlight the cells you want to transfer.
- Right-click and select "Copy" or simply press
Ctrl + C.
Step 3: Open Your CAD Software
Launch the CAD program where you want to insert the Excel sheet. This could be AutoCAD, DraftSight, or any other similar software.
Step 4: Use the Paste Special Feature
To embed your data correctly:
- Navigate to where you’d like to insert the Excel data.
- Right-click and select "Paste Special."
A dialog box will appear, allowing you to choose the paste format.
Step 5: Select the Correct Format
In the Paste Special dialog, you can choose from several options. The most commonly used formats are:
- Excel Worksheet Object: This maintains a live link to the original Excel file.
- Bitmap: This is a static image of the Excel data.
Choose Excel Worksheet Object if you want to keep the data linked to Excel.
Step 6: Adjust the Size and Position
After pasting, you may need to resize or reposition the embedded Excel sheet.
- Click and drag the corners to adjust the size.
- Move it to the desired location on your CAD drawing.
Step 7: Save Your Work
Finally, make sure to save your CAD file. If you chose to link the Excel file, remember that changes in Excel will reflect in your CAD drawing.
<p class="pro-note">🌟 Pro Tip: Always save a backup of your Excel sheet to prevent data loss.</p>
Common Mistakes to Avoid
- Not Formatting Cells: Ensure cells are properly formatted in Excel before copying. Poor formatting can lead to confusion in CAD.
- Neglecting Updates: If you forget to update the Excel file, your CAD drawings may contain outdated information.
- Overcrowding the Sheet: Only include necessary data. A cluttered spreadsheet can be confusing when inserted into CAD.
Troubleshooting Common Issues
- Data Not Showing Up: If the Excel data doesn’t appear, check if you pasted it correctly using the "Paste Special" option.
- Formatting Issues: If your data looks disorganized, revisit the Excel sheet and ensure proper formatting.
- Linking Problems: If the Excel data isn’t updating, verify that the link between CAD and Excel is maintained.
<div class="faq-section">
<div class="faq-container">
<h2>Frequently Asked Questions</h2>
<div class="faq-item">
<div class="faq-question">
<h3>Can I edit the Excel data directly in CAD?</h3>
<span class="faq-toggle">+</span>
</div>
<div class="faq-answer">
<p>No, editing is only possible in Excel. However, changes will automatically reflect in CAD if you maintain the link.</p>
</div>
</div>
<div class="faq-item">
<div class="faq-question">
<h3>Is there a size limit for the data I can insert?</h3>
<span class="faq-toggle">+</span>
</div>
<div class="faq-answer">
<p>Yes, very large datasets can slow down CAD performance. It’s best to only include necessary data.</p>
</div>
</div>
<div class="faq-item">
<div class="faq-question">
<h3>What happens if I move the Excel file after linking it to CAD?</h3>
<span class="faq-toggle">+</span>
</div>
<div class="faq-answer">
<p>If you move the file, the link may break. You'll need to re-link it to the new location.</p>
</div>
</div>
<div class="faq-item">
<div class="faq-question">
<h3>Can I import an entire workbook instead of just one sheet?</h3>
<span class="faq-toggle">+</span>
</div>
<div class="faq-answer">
<p>Typically, you can only import one sheet at a time. You’ll need to repeat the process for each sheet.</p>
</div>
</div>
</div>
</div>
With these steps, tips, and insights, you should be well on your way to successfully incorporating Excel data into your CAD projects. Remember, the more you practice these techniques, the more intuitive they will become!
As you work on your drawings, don’t hesitate to explore additional tutorials and resources to deepen your understanding. Happy drafting!
<p class="pro-note">🌈 Pro Tip: Regularly check for updates in both Excel and CAD to leverage any new features that enhance data integration!</p>