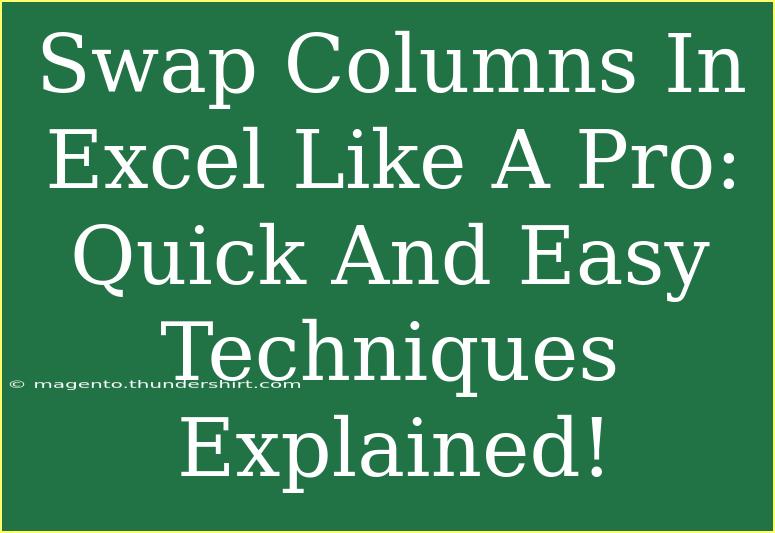Working with Excel can sometimes feel like a daunting task, especially when you're trying to manipulate data efficiently. One common task is swapping columns. Whether you're tidying up data or rearranging your worksheet, knowing how to swap columns in Excel can save you time and frustration. 🕒 Let’s dive into some easy techniques that will have you swapping columns like a pro!
Quick Techniques for Swapping Columns
Swapping columns in Excel can be achieved through a few different methods, depending on your comfort level and the situation. Here are three easy techniques you can try.
Method 1: Drag and Drop
The simplest way to swap two columns is by using the drag-and-drop method. Here's how to do it:
- Select the Entire Column: Click the letter at the top of the column you want to move. This will highlight the entire column.
- Drag to the New Location: Hover your mouse over the edge of the selected column until you see a four-sided arrow cursor. Click and hold, then drag the column to the position where you want it to go.
- Release to Drop: Let go of the mouse button, and Excel will automatically move the column to its new location.
Important Notes:
<p class="pro-note">This method works best for adjacent columns. If the columns are far apart, consider using one of the other methods to avoid misplacement.</p>
Method 2: Cut and Insert
If you need more precision, the cut-and-insert method provides a clear way to swap columns without dragging. Follow these steps:
- Cut the Column: Select the column you wish to move, right-click, and choose "Cut," or press
Ctrl + X.
- Insert Cut Cells: Right-click the column where you want to place the cut column. Select "Insert Cut Cells." This will shift the current column to the right, placing your cut column in the selected location.
Important Notes:
<p class="pro-note">Remember that cutting and pasting columns will overwrite existing data in the destination column. Make sure to double-check before inserting!</p>
Method 3: Using Excel's Sort Feature
If you have multiple columns that need rearranging based on certain criteria, using the sort feature can be an efficient choice:
- Select Your Data Range: Highlight all data in your columns.
- Open Sort Options: Click on the "Data" tab in the ribbon and then select "Sort."
- Choose the Columns to Sort: In the Sort dialog box, you can specify which columns to sort and in what order.
This method is particularly useful if your columns are related and you want to maintain the integrity of the data.
Important Notes:
<p class="pro-note">Make sure your data set is structured in a way that sorting doesn’t disrupt the relationships between columns.</p>
Common Mistakes to Avoid
While swapping columns is generally straightforward, there are a few pitfalls to watch out for:
- Not Considering Data Relationships: If you have data that relies on the order of columns, ensure you do not disrupt the relationships when swapping.
- Ignoring Formatting: Sometimes, swapping columns can affect the formatting you’ve applied to them. Double-check that your formatting is still intact after swapping.
- Accidental Data Loss: Always double-check your selections before cutting, as this can lead to losing data if you insert a cut column into an occupied space.
Troubleshooting Issues
If you encounter issues while swapping columns, here are some quick troubleshooting tips:
- If Columns Don’t Move: Make sure that you are selecting the entire column. If you only select part of the column, Excel won’t allow you to move it.
- If Data Overwrites: If you accidentally overwrite data, use the Undo feature (
Ctrl + Z) to revert changes.
- If Formatting Changes: Check the Format Painter tool in Excel to quickly restore any formatting that may have been lost during the swap.
<div class="faq-section">
<div class="faq-container">
<h2>Frequently Asked Questions</h2>
<div class="faq-item">
<div class="faq-question">
<h3>Can I swap non-adjacent columns in Excel?</h3>
<span class="faq-toggle">+</span>
</div>
<div class="faq-answer">
<p>Yes! You can use the cut-and-insert method to swap non-adjacent columns by cutting the column you want to move and inserting it in the desired location.</p>
</div>
</div>
<div class="faq-item">
<div class="faq-question">
<h3>Will swapping columns affect any formulas in Excel?</h3>
<span class="faq-toggle">+</span>
</div>
<div class="faq-answer">
<p>If your formulas reference the columns being swapped, the formulas will update to reflect the new column positions. Always check your formulas after making changes.</p>
</div>
</div>
<div class="faq-item">
<div class="faq-question">
<h3>What happens if I swap columns with data validation rules?</h3>
<span class="faq-toggle">+</span>
</div>
<div class="faq-answer">
<p>Swapping columns will maintain data validation rules, but you may need to adjust the ranges if the rules refer to specific columns.</p>
</div>
</div>
</div>
</div>
Recapping the key takeaways: swapping columns in Excel can be accomplished through a few easy methods like dragging, cutting, and sorting. It's essential to be mindful of your data relationships and formatting to avoid losing important information. Don't shy away from experimenting with these techniques in your next Excel project!
Keep practicing these swapping techniques, and you'll find yourself navigating Excel with greater confidence and ease. Explore related tutorials on our blog for further learning to enhance your Excel skills!
<p class="pro-note">🔧Pro Tip: Always back up your data before making significant changes in Excel to avoid potential loss!</p>