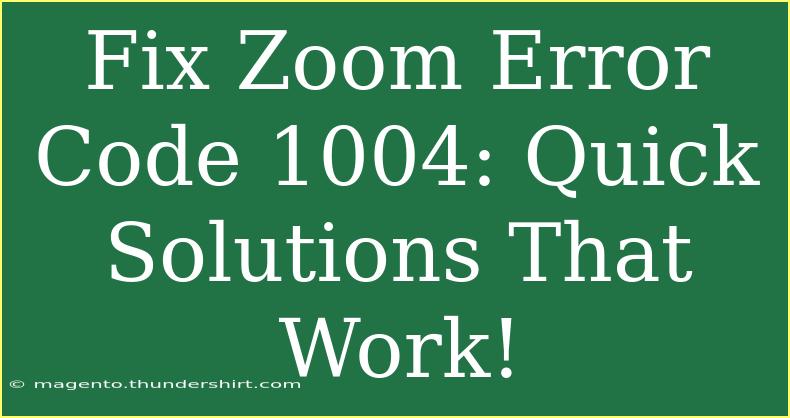Encountering Zoom Error Code 1004 can be quite frustrating, especially when you’re gearing up for an important meeting. This error typically signifies an issue with joining a meeting due to network problems or configuration settings. But don't worry! In this comprehensive guide, we’ll delve into quick solutions, helpful tips, and techniques to get you back on track with your Zoom sessions. 🚀
Understanding Zoom Error Code 1004
Zoom Error Code 1004 usually appears when there are connectivity issues preventing you from joining a meeting. Common reasons include firewall settings, network restrictions, or outdated Zoom software. Let’s break down how to tackle this error efficiently.
Quick Solutions to Fix Zoom Error Code 1004
1. Check Your Internet Connection 🌐
One of the most common culprits of this error is an unstable internet connection. Here’s how to troubleshoot:
- Test Your Connection: Use another device to check if your internet is working properly.
- Reconnect: Disconnect and reconnect to your Wi-Fi or switch to a wired connection if possible.
- Router Reset: Restart your router to refresh your internet connection.
2. Update Zoom App
Having the latest version of the Zoom app is crucial for seamless performance. Here’s how to check for updates:
-
Desktop:
- Open Zoom.
- Click on your profile picture in the top right corner.
- Select "Check for Updates".
-
Mobile:
- Go to your app store (Google Play Store or Apple App Store).
- Search for Zoom and check for updates.
3. Disable Firewall/Antivirus Software
Your firewall or antivirus might be blocking Zoom. Here’s how to adjust the settings:
-
Windows:
- Search for "Windows Security" in your start menu.
- Go to "Firewall & Network Protection".
- Click on "Allow an app through firewall".
- Find Zoom in the list and ensure it is allowed.
-
macOS:
- Go to "System Preferences".
- Select "Security & Privacy".
- Under the Firewall tab, click "Firewall Options", and make sure Zoom is not blocked.
4. Use the Web Version of Zoom
If the app isn’t working for you, try using Zoom’s web version. It often helps bypass app-specific issues.
- Open your browser and navigate to the Zoom website.
- Join the meeting directly from your browser.
5. Clear Zoom Cache and Data
Clearing cached data can resolve a lot of app-related issues. Here’s how:
-
Desktop:
- Go to the installation folder (usually in
C:\Users\[YourUsername]\AppData\Roaming\Zoom for Windows).
- Delete the contents of the folder.
-
Mobile:
- Go to Settings > Apps > Zoom, then tap "Clear Cache" or "Clear Data".
6. Restart Your Device
Sometimes, a simple reboot can resolve technical glitches. Restart your computer or mobile device and try joining the meeting again.
Common Mistakes to Avoid
To prevent running into the Zoom Error Code 1004, keep these common mistakes in mind:
- Neglecting Updates: Always keep your software up to date.
- Ignoring Network Requirements: Ensure your internet speed and stability meet Zoom's requirements.
- Firewall Misconfiguration: Be vigilant with your security settings to avoid accidental blocks.
Troubleshooting Other Issues
If you're still facing problems, consider these additional steps:
- Check Zoom Status: Sometimes, the issue might be on Zoom’s end. You can check their service status .
- Contact Support: If everything else fails, reaching out to Zoom support can provide tailored help.
<div class="faq-section">
<div class="faq-container">
<h2>Frequently Asked Questions</h2>
<div class="faq-item">
<div class="faq-question">
<h3>What causes Zoom Error Code 1004?</h3>
<span class="faq-toggle">+</span>
</div>
<div class="faq-answer">
<p>This error generally arises from unstable internet connections, outdated Zoom applications, or firewall settings blocking Zoom access.</p>
</div>
</div>
<div class="faq-item">
<div class="faq-question">
<h3>Can I join a Zoom meeting without the app?</h3>
<span class="faq-toggle">+</span>
</div>
<div class="faq-answer">
<p>Yes, you can join a Zoom meeting using a web browser by clicking the meeting link.</p>
</div>
</div>
<div class="faq-item">
<div class="faq-question">
<h3>What should I do if my connection keeps dropping?</h3>
<span class="faq-toggle">+</span>
</div>
<div class="faq-answer">
<p>Try restarting your router, switching networks, or moving closer to your Wi-Fi source to improve connectivity.</p>
</div>
</div>
<div class="faq-item">
<div class="faq-question">
<h3>How can I ensure my Zoom app is updated?</h3>
<span class="faq-toggle">+</span>
</div>
<div class="faq-answer">
<p>Open the Zoom app and check for updates in your profile settings. You can also enable automatic updates in the settings menu.</p>
</div>
</div>
<div class="faq-item">
<div class="faq-question">
<h3>Is Zoom Error Code 1004 common?</h3>
<span class="faq-toggle">+</span>
</div>
<div class="faq-answer">
<p>Yes, many users encounter this error, but it’s typically easy to resolve with the right troubleshooting steps.</p>
</div>
</div>
</div>
</div>
In summary, while Zoom Error Code 1004 can disrupt your plans, it’s usually manageable with a few troubleshooting techniques. By following the steps outlined above, you can ensure a smooth Zoom experience moving forward. Don't forget to stay proactive about software updates and internet connectivity.
Embrace the learning process, practice these solutions, and explore related tutorials to boost your Zoom skills. Happy Zooming! 🎉
<p class="pro-note">🌟Pro Tip: Regularly check your internet speed and Zoom settings to avoid connection issues during meetings.</p>