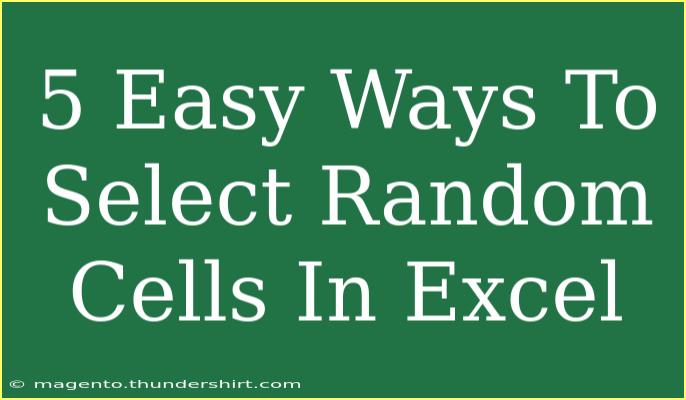Selecting random cells in Excel can be incredibly useful for a variety of tasks, such as conducting surveys, sampling data, or even creating randomized lists for games or educational purposes. This guide will provide you with practical tips, step-by-step tutorials, and common pitfalls to avoid while navigating through Excel's random selection features. Let's dive in!
Understanding Excel's Random Functions
Before we explore specific methods, it’s essential to grasp how Excel handles randomness. Excel offers a few key functions:
- RAND(): Generates a random decimal number between 0 and 1.
- RANDBETWEEN(bottom, top): Provides a random integer between specified limits.
These functions can be combined with other techniques to effectively select random cells.
5 Easy Ways To Select Random Cells
Here are five straightforward methods for selecting random cells in Excel, each with its own benefits.
1. Using the RAND() Function
Using the RAND() function is one of the simplest ways to randomly select cells.
Steps:
- Choose an empty column next to your data set.
- In the first cell of this new column, input the formula
=RAND().
- Drag down to fill the formula for all corresponding rows in your data set.
- Select all the newly created random numbers, copy them, and paste them as values (right-click > Paste Special > Values).
- Sort the new column in ascending or descending order. The order will be random, thus allowing you to select any cells from the original list.
<p class="pro-note">💡Pro Tip: If you want to select just a certain number of random cells, after sorting, pick the top N values from the sorted list.</p>
2. Utilizing the RANDBETWEEN() Function
Another method involves using the RANDBETWEEN() function, particularly useful when you know the range of rows you want to sample.
Steps:
- In an empty cell, enter the formula
=RANDBETWEEN(start_row, end_row), where start_row and end_row represent your range.
- This will give you a random integer that corresponds to a row number in your data set.
- You can use this number to reference a cell directly, like
=A&RANDBETWEEN(1,10) to grab a random cell from column A.
<p class="pro-note">🔍Pro Tip: You can use RANDBETWEEN to select random columns too by altering the column references in the formula.</p>
3. Random Selection with INDEX Function
Combining the INDEX() function with RANDBETWEEN() can also achieve random cell selection.
Steps:
- Assuming you have a data range, for example, A1:A10, use the formula
=INDEX(A1:A10, RANDBETWEEN(1, COUNTA(A1:A10))).
- This returns a random value from your specified range.
<p class="pro-note">🎯Pro Tip: The COUNTA function counts non-empty cells, ensuring your selections don't target empty cells inadvertently.</p>
4. Using Data Validation for Random Picks
You can also leverage the Data Validation feature to randomly select cells while allowing users to choose from a random list.
Steps:
- Create a list of your target values in a separate column.
- Go to the cell where you want to set up data validation, and click on Data > Data Validation.
- Choose "List" and in the Source box, input your range or select it with the mouse.
- In a different cell, use the formula
=INDEX(Source_range, RANDBETWEEN(1, COUNTA(Source_range))).
<p class="pro-note">⭐Pro Tip: This method not only helps in random selection but also maintains the integrity of the choices available.</p>
5. Using VBA for Advanced Users
For those who are comfortable with Visual Basic for Applications (VBA), creating a macro can automate random selection.
Steps:
-
Press ALT + F11 to open the VBA editor.
-
Click Insert > Module and enter the following code:
Sub SelectRandomCells()
Dim rng As Range
Dim cell As Range
Dim randRow As Integer
Set rng = Selection
randRow = Int((rng.Rows.Count * Rnd) + 1)
rng.Rows(randRow).Select
End Sub
-
Close the VBA editor, return to Excel, select the range of cells you want to choose from, and run the macro.
<p class="pro-note">🛠️Pro Tip: This macro selects one random cell each time you run it; feel free to modify it for multiple selections!</p>
Troubleshooting Common Issues
While selecting random cells in Excel is generally straightforward, users may encounter some common issues:
- Formulas not Updating: If your random functions don’t seem to update, press F9 to refresh calculations.
- Empty Cells: Ensure your data range does not contain empty cells when using RANDBETWEEN to avoid errors.
- Duplicated Random Cells: If you need unique selections, consider using a list and removing duplicates after generating random indices.
<div class="faq-section">
<div class="faq-container">
<h2>Frequently Asked Questions</h2>
<div class="faq-item">
<div class="faq-question">
<h3>Can I use random selection for multiple cells at once?</h3>
<span class="faq-toggle">+</span>
</div>
<div class="faq-answer">
<p>Yes! You can modify the methods above to select multiple random cells by adjusting the formulas or using VBA to create a more complex randomization.</p>
</div>
</div>
<div class="faq-item">
<div class="faq-question">
<h3>Is it possible to select random cells without using formulas?</h3>
<span class="faq-toggle">+</span>
</div>
<div class="faq-answer">
<p>Yes! You can use Excel's Filter feature or conditional formatting combined with random number generation to visualize random selections without complex formulas.</p>
</div>
</div>
<div class="faq-item">
<div class="faq-question">
<h3>How do I ensure my random selections are unique?</h3>
<span class="faq-toggle">+</span>
</div>
<div class="faq-answer">
<p>To get unique random selections, you might consider removing selections from the data set after they have been chosen, or use a combination of filtering and advanced formulas to track selections.</p>
</div>
</div>
</div>
</div>
Reflecting on these methods for selecting random cells in Excel, we have explored various approaches, from simple functions to more advanced techniques. Each method presents unique advantages depending on the complexity of your needs. By practicing these techniques and incorporating them into your Excel skills, you'll soon be a pro at random selection!
<p class="pro-note">✨Pro Tip: Experiment with these techniques to discover the one that fits best for your specific tasks! Happy Excel-ing!</p>