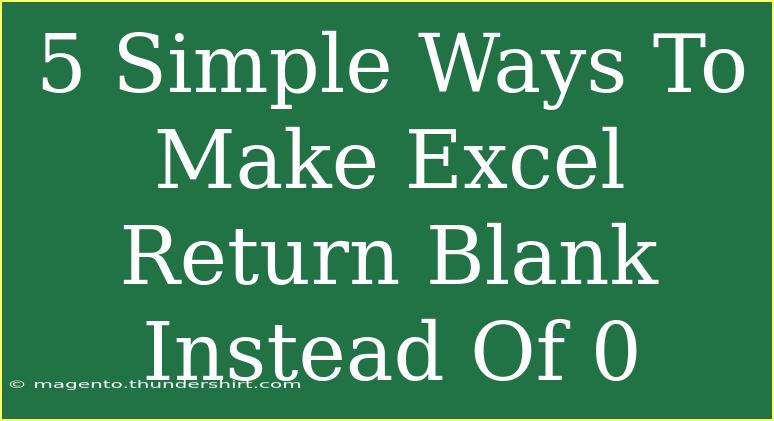Using Excel to its fullest potential means mastering various functions and formulas to suit your needs. One common concern among users is how to make Excel return a blank cell instead of a zero when performing calculations. This can be especially important for maintaining clean and professional spreadsheets. Here, we'll explore five simple ways to achieve that, along with helpful tips, shortcuts, and troubleshooting techniques. Let's dive in! 🎉
1. Utilizing the IF Function
The IF function is your best friend when it comes to customizing outputs in Excel. By using this function, you can set conditions that determine what value to display based on certain criteria.
Example: Suppose you have a formula that sums a range of cells. To return a blank cell instead of 0, you can wrap your sum formula within an IF statement.
=IF(SUM(A1:A10) = 0, "", SUM(A1:A10))
This formula checks if the sum of cells A1 to A10 equals zero. If it does, it returns a blank cell; otherwise, it returns the sum.
2. Conditional Formatting
While this method doesn’t change the actual value in the cell, conditional formatting can help visually remove the 0 from your spreadsheet. This allows you to keep your calculations intact while making zeros invisible.
- Steps to apply conditional formatting:
- Select the range of cells.
- Go to the Home tab, and click on Conditional Formatting.
- Choose New Rule > Use a formula to determine which cells to format.
- Enter the formula
=A1=0 (adjust the cell reference accordingly).
- Set the format to change the font color to the same as the background.
Now, any time a cell shows 0, it will be invisible against the background! 🌈
3. Custom Number Formatting
Custom number formatting can also be used to hide zeros in your worksheets. This approach allows you to keep the numeric data without displaying the zeros.
- Steps:
- Select the cells you want to format.
- Right-click and choose Format Cells.
- Select the Number tab, and then choose Custom.
- Enter the format code:
0;-0;;@
This format will show positive and negative numbers as is, while zeros will appear blank.
4. Adjusting Excel Options
Another quick method involves adjusting Excel's options to manage how values are displayed. You can choose to replace zero values with blanks in your worksheet settings.
- Steps:
- Click on File > Options.
- In the Advanced section, scroll down to the Display options for this worksheet.
- Check the option for Show a zero in cells that have zero value to uncheck it.
This will globally change how Excel displays zeros in that specific worksheet.
5. Using VBA Code
If you are comfortable with VBA (Visual Basic for Applications), you can write a simple script that automatically removes zeros from your worksheet.
Example:
Sub RemoveZeros()
Dim rng As Range
For Each rng In Selection
If rng.Value = 0 Then
rng.Value = ""
End If
Next rng
End Sub
Simply select the range of cells where you want to apply this change and run the macro. This will replace all zeros with blanks. 🚀
Common Mistakes to Avoid
While these methods can be quite effective, there are some common pitfalls that users may encounter:
- Using non-existent references: Double-check your cell references in formulas. Incorrect references can lead to unexpected results.
- Overlooking formatting: Make sure to select the correct format when using custom number formatting. If a zero appears, it might just be formatted incorrectly.
- Ignoring data validation: If you are using data validation in your sheets, ensure that your settings allow for blanks.
Troubleshooting Tips
If you are experiencing issues where zeros still appear, try these troubleshooting tips:
- Ensure you have applied the changes correctly, especially when using conditional formatting or custom number formats.
- Check your formulas for errors. Sometimes other functions can override the settings made.
- Test in a new worksheet to see if the problem persists, which can help identify if it's a worksheet-specific issue.
<div class="faq-section">
<div class="faq-container">
<h2>Frequently Asked Questions</h2>
<div class="faq-item">
<div class="faq-question">
<h3>How can I hide zeros in an entire worksheet?</h3>
<span class="faq-toggle">+</span>
</div>
<div class="faq-answer">
<p>You can go to File > Options > Advanced, and uncheck "Show a zero in cells that have zero value" under Display options for this worksheet.</p>
</div>
</div>
<div class="faq-item">
<div class="faq-question">
<h3>Does hiding zeros affect my calculations?</h3>
<span class="faq-toggle">+</span>
</div>
<div class="faq-answer">
<p>No, hiding zeros through formatting does not affect the underlying calculations; it merely changes the display.</p>
</div>
</div>
<div class="faq-item">
<div class="faq-question">
<h3>Can I still use cells with hidden zeros in formulas?</h3>
<span class="faq-toggle">+</span>
</div>
<div class="faq-answer">
<p>Yes! Formulas will still reference those cells even if they are formatted to hide the zeros.</p>
</div>
</div>
</div>
</div>
In conclusion, having the capability to display blanks instead of zeros can significantly enhance the clarity of your Excel sheets. By utilizing the methods outlined above, you'll ensure your data is displayed in a cleaner, more professional manner. Remember to practice these techniques regularly, and explore additional tutorials to expand your Excel skills. Happy spreadsheeting! 💻
<p class="pro-note">✨Pro Tip: Always double-check your formulas to ensure the right results; small errors can lead to big discrepancies!</p>