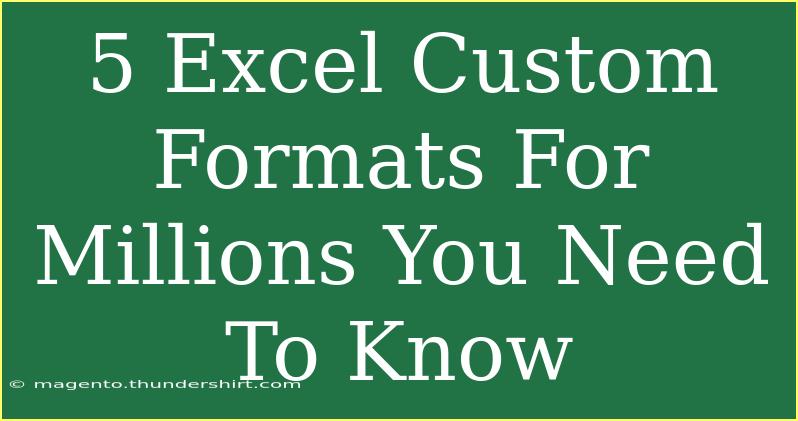Excel is an incredible tool for managing data, and one of its often-underused features is the ability to create custom formats. 📊 With the right formatting, your spreadsheets can become not only more visually appealing but also easier to understand and interpret. This guide will delve into five essential Excel custom formats that can elevate your spreadsheet game, especially when dealing with large datasets like financial figures or sales numbers.
Why Use Custom Formats?
Custom formats allow you to display data in a way that is meaningful to you. Whether you want to show numbers as currency, display dates in a specific format, or even highlight certain values, custom formats can help you do just that. Here are a few reasons why you should consider using them:
- Clarity: Makes data easier to read.
- Professionalism: Enhances the appearance of reports.
- Efficiency: Saves time when interpreting data quickly.
Let’s dive into the five custom formats you absolutely need to know about!
1. Formatting Numbers with Commas
When working with large numbers, commas make it easier to read. You can format numbers to include commas simply by using the following custom format:
#,##0
Example Usage
- If you have the number
1500000, it will be displayed as 1,500,000.
How to Apply
- Select the cells you want to format.
- Right-click and choose Format Cells.
- In the Number tab, select Custom and enter
#,##0.
<p class="pro-note">📌 Pro Tip: You can add decimal places by modifying the format to #,##0.00 for more precision.</p>
2. Currency Formatting with Symbols
Displaying numbers as currency can help differentiate financial data from regular figures. Use the following format:
$#,##0.00
Example Usage
- A value like
123456.789 will appear as $123,456.79.
How to Apply
- Highlight the relevant cells.
- Right-click and choose Format Cells.
- Under Number, select Custom and input
$#,##0.00.
<p class="pro-note">💡 Pro Tip: Replace $ with any currency symbol, like € or £, to suit your needs.</p>
3. Date Formatting
Dates can be confusing if they’re not presented clearly. You can format dates to display as DD-MMM-YYYY, making it easy to read and understand:
DD-MMM-YYYY
Example Usage
- The date
2023-10-05 will be shown as 05-Oct-2023.
How to Apply
- Select your date cells.
- Right-click and click Format Cells.
- Choose Custom under the Number tab and enter
DD-MMM-YYYY.
<p class="pro-note">📅 Pro Tip: Adjust the format to suit your locale, e.g., use DD/MM/YYYY for European-style date formats.</p>
4. Conditional Formatting for Negative Numbers
Displaying negative numbers in a different color can help them stand out. You can set a custom format that shows negative numbers in red:
0;[Red]-0
Example Usage
- The number
-100 will appear as -100 in red, while 100 remains black.
How to Apply
- Select the range of numbers.
- Right-click and select Format Cells.
- Navigate to Custom under the Number tab and enter
0;[Red]-0.
<p class="pro-note">⚠️ Pro Tip: You can further customize this to include parentheses for negatives, like 0;.</p>
5. Combining Text and Numbers
Sometimes you might want to display text alongside numbers for clarity, such as indicating sales or quantities. Use the following format:
0 "units"
Example Usage
- The number
150 will be shown as 150 units.
How to Apply
- Highlight your cells.
- Right-click and select Format Cells.
- Choose Custom under the Number tab and input
0 "units".
<p class="pro-note">🎉 Pro Tip: You can change "units" to whatever text is relevant for your data, such as "sales" or "items".</p>
Common Mistakes to Avoid
- Not Using Quotes: If you forget to put quotes around text, Excel won’t recognize it properly.
- Overusing Formats: Too many different formats can make the spreadsheet look cluttered and chaotic.
- Incompatibility: Some formats may not be supported in older versions of Excel, so check compatibility if sharing files.
Troubleshooting Issues
- Cells Not Formatting: Ensure that the cells are not locked or protected.
- Data Type Confusion: Make sure the data is in the correct format before applying custom formatting.
- Changes Not Reflecting: Sometimes Excel might need a refresh; try recalculating your spreadsheet (F9).
<div class="faq-section">
<div class="faq-container">
<h2>Frequently Asked Questions</h2>
<div class="faq-item">
<div class="faq-question">
<h3>How do I create a custom format in Excel?</h3>
<span class="faq-toggle">+</span>
</div>
<div class="faq-answer">
<p>Right-click the cell, select "Format Cells", choose "Custom", and enter your desired format.</p>
</div>
</div>
<div class="faq-item">
<div class="faq-question">
<h3>Can I use multiple formats in one cell?</h3>
<span class="faq-toggle">+</span>
</div>
<div class="faq-answer">
<p>No, a single cell can only have one custom format applied at a time.</p>
</div>
</div>
<div class="faq-item">
<div class="faq-question">
<h3>What happens if my numbers don't display correctly?</h3>
<span class="faq-toggle">+</span>
</div>
<div class="faq-answer">
<p>Ensure your data type is correct and that you are using the right format.</p>
</div>
</div>
</div>
</div>
It’s essential to incorporate these custom formats to streamline your data handling and enhance readability. The key takeaway here is that a visually appealing and well-formatted Excel spreadsheet can save time and effort in the long run. Don’t hesitate to practice these formats, and you will soon find yourself navigating Excel like a pro!
<p class="pro-note">🌟 Pro Tip: Always back up your data before experimenting with new formats to avoid accidental loss.</p>