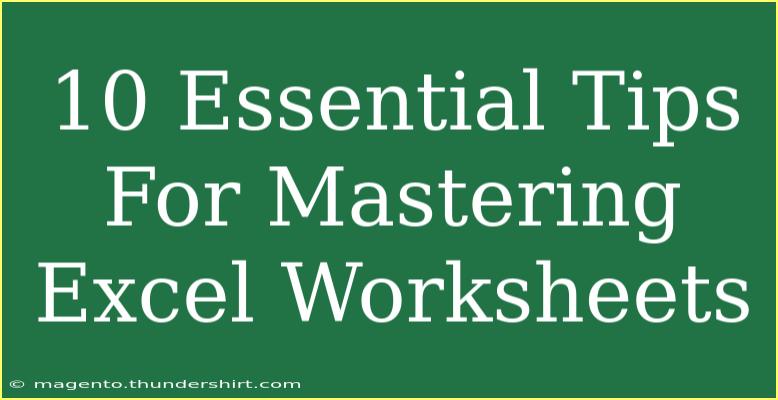Mastering Excel worksheets can be a game changer in both your professional and personal life. Whether you’re a student trying to manage your grades, a professional analyzing data, or a business owner tracking expenses, Excel is an invaluable tool. Here, we will explore 10 essential tips that will help you become an Excel wizard, navigate its vast capabilities efficiently, and produce stunning worksheets. Let’s dive in! 🧑🏫
1. Understanding the Basics: Navigation and Interface
Before you can master advanced features, ensure you are comfortable with the Excel interface. Familiarize yourself with:
- Ribbon: The toolbar at the top, which organizes functions into tabs.
- Worksheet: The main area where your data is displayed, consisting of rows and columns.
- Cells: Each intersection of a row and column is a cell where you input data.
Quick Tip: Use keyboard shortcuts (like Ctrl + C for copy and Ctrl + V for paste) to enhance your productivity.
2. Data Entry Shortcuts
Excel can handle large sets of data, but efficient data entry is crucial. Here are some tricks:
- AutoFill: Drag the fill handle (a small square at the bottom-right of the selected cell) to quickly copy data or extend a series.
- Double-click: If you want to fill cells based on adjacent data, double-click the fill handle.
Example Scenario: Say you have the months listed in a column, dragging the fill handle will automatically fill in the subsequent months.
3. Utilizing Formulas and Functions
One of Excel's most powerful features is its ability to perform calculations using formulas and functions. Here are a few key ones:
- SUM: Adds a range of cells. For example,
=SUM(A1:A10) will sum all values from cell A1 to A10.
- AVERAGE: Calculates the average of a range. For example,
=AVERAGE(B1:B10) gives the average of the values in B1 to B10.
- IF: Performs a logical test. For example,
=IF(C1>100, "Yes", "No") will return "Yes" if the value in C1 is greater than 100.
Important Note: Ensure your data is free from errors to avoid formula mistakes.
4. Formatting for Clarity
Making your worksheets visually appealing enhances readability and helps convey information clearly. Here’s how:
- Bold Headings: Make headings stand out by using bold font.
- Conditional Formatting: Use this feature to automatically format cells based on their values. For example, highlight cells that exceed a certain value.
- Borders and Shading: Use cell borders and shading to separate sections clearly.
Example Scenario: Highlighting cells with high sales can quickly show where you are excelling.
5. Sorting and Filtering Data
When working with extensive datasets, sorting and filtering can be your best friends.
- Sorting: Click on the column header to sort data alphabetically or numerically.
- Filtering: Use the filter option in the Data tab to view only the rows that meet specific criteria.
Note: Sorting will change the order of your data, while filtering only hides rows temporarily, preserving your original layout.
6. Creating Charts for Visualization
Data visualization can help to interpret data more easily. Follow these steps to create a chart:
- Select the data range you want to include in the chart.
- Go to the Insert tab and choose from various chart types (bar, pie, line, etc.).
- Customize your chart by adding titles, legends, and labels.
Pro Tip: Using charts can quickly convey trends and patterns that might not be evident in raw data.
7. Using PivotTables for Data Analysis
PivotTables are a powerful way to summarize and analyze your data. Here’s how to create one:
- Select your data range.
- Go to the Insert tab and choose “PivotTable.”
- Drag and drop fields into the PivotTable Field List to arrange your data.
Common Mistake: Forgetting to refresh your PivotTable after updating the source data can lead to outdated information.
8. Protecting Your Work
If you’re sharing your Excel worksheets, protecting your data is vital. You can do this by:
- Locking Cells: Right-click on the cell, choose Format Cells, and check “Locked.”
- Setting a Password: Go to File > Info > Protect Workbook and add a password for editing.
This ensures that others cannot make unauthorized changes to your important data.
9. Troubleshooting Common Issues
Excel can sometimes be tricky. Here are a few common issues you might encounter and how to fix them:
- Formula Errors: If you see
#VALUE! or #DIV/0!, check your data types and ensure there are no blank cells in your calculations.
- Printing Problems: Ensure your page layout is set correctly under Page Layout. You can adjust margins and orientation here.
Important Note: Always double-check your data before finalizing reports to prevent misinterpretations.
10. Continuing Your Learning Journey
Excel has a lot of features, and there’s always something new to learn! Take advantage of resources like online tutorials, webinars, and community forums. Experimenting with new formulas and functions will help deepen your understanding.
Common Questions About Mastering Excel
<div class="faq-section">
<div class="faq-container">
<h2>Frequently Asked Questions</h2>
<div class="faq-item">
<div class="faq-question">
<h3>What are some common Excel shortcuts?</h3>
<span class="faq-toggle">+</span>
</div>
<div class="faq-answer">
<p>Some popular shortcuts include Ctrl + C (copy), Ctrl + V (paste), Ctrl + Z (undo), and Ctrl + A (select all).</p>
</div>
</div>
<div class="faq-item">
<div class="faq-question">
<h3>How do I freeze panes in Excel?</h3>
<span class="faq-toggle">+</span>
</div>
<div class="faq-answer">
<p>Go to the View tab, click Freeze Panes, and select either Freeze Top Row or Freeze First Column, depending on your needs.</p>
</div>
</div>
<div class="faq-item">
<div class="faq-question">
<h3>Can I recover a lost Excel file?</h3>
<span class="faq-toggle">+</span>
</div>
<div class="faq-answer">
<p>Check the AutoRecover folder by going to File > Info > Manage Workbook. You may find a backup of your lost file there.</p>
</div>
</div>
</div>
</div>
Mastering Excel worksheets can transform how you manage and analyze data. By incorporating these essential tips into your workflow, you’ll find that you can work faster, more efficiently, and produce better results. So, take a deep breath, roll up your sleeves, and start experimenting with Excel today. Whether it’s using shortcuts, creating stunning charts, or exploring advanced features, there’s always something new to learn and improve upon. Happy Excel-ing! 📊
<p class="pro-note">📝 Pro Tip: Regular practice and exploration of new features are key to mastering Excel effectively!</p>