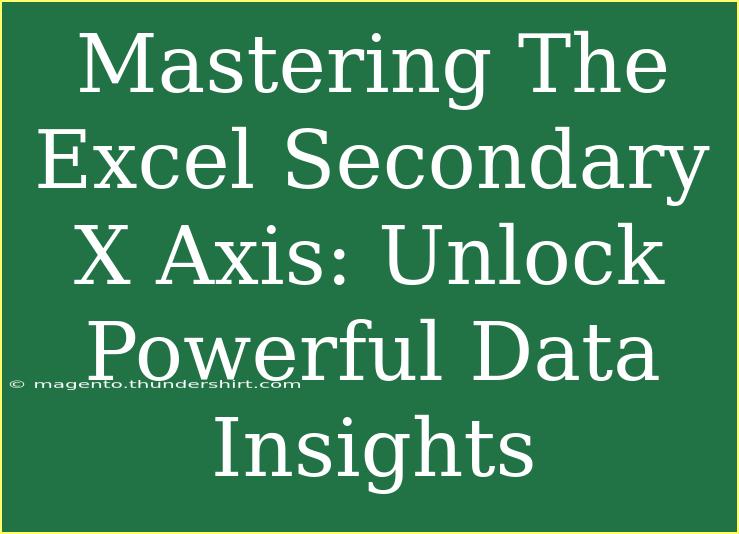Excel is a powerful tool for data visualization, and mastering the secondary X axis can take your charts to the next level. Whether you’re a seasoned analyst or just dipping your toes into the world of Excel, understanding how to utilize this feature can help you present your data in a clearer, more insightful manner. Let's dive into the process and make your data dance on the screen!
What is a Secondary X Axis?
A secondary X axis allows you to display different scales of data on the same chart. This is particularly useful when you have two sets of data that vary significantly in magnitude but you want to visualize them together. For example, if you were comparing sales revenue and profit margin over the same time period, a dual X axis would make it much easier to analyze trends and relationships.
Why Use a Secondary X Axis? 🤔
- Visual Clarity: It enhances the readability of complex data by allowing you to plot different data series without clutter.
- Better Insights: You can identify correlations and discrepancies between datasets that would otherwise be difficult to visualize.
- Enhanced Presentations: A well-crafted chart with a secondary axis can make your reports or presentations look more professional.
Step-by-Step Guide to Creating a Secondary X Axis
Follow these steps to create a chart with a secondary X axis in Excel:
1. Prepare Your Data
First things first, you need to have your data structured correctly. Here’s a simple example:
| Month |
Sales (in $) |
Profit Margin (%) |
| January |
5000 |
20 |
| February |
6000 |
25 |
| March |
7000 |
15 |
| April |
8000 |
30 |
Ensure that your data is in a tabular format.
2. Create Your Initial Chart
- Highlight your data.
- Go to the “Insert” tab in Excel.
- Select the type of chart you want (for example, a Line chart or a Column chart).
3. Add the Secondary X Axis
- Click on the chart to select it.
- Click on the chart element you want to plot on the secondary X axis.
- Right-click and select “Format Data Series”.
- Look for “Series Options” and check the box for “Secondary Axis”.
4. Adjust the Axes as Needed
- Click on each axis to format it according to your needs (e.g., changing the axis title, adjusting the scale).
- You can customize the colors, line styles, and markers to enhance clarity.
5. Fine-tune Your Chart
- Make sure your chart is visually appealing. Adjust the size, legend placement, and any other elements as necessary.
- Use data labels to make key figures stand out.
Common Mistakes to Avoid
While creating a secondary X axis can be beneficial, there are a few common mistakes to keep in mind:
- Not Aligning Your Data Properly: Ensure that the data series you want to plot are aligned. Disjointed data will lead to misleading insights.
- Overcomplicating the Chart: Too much information can be overwhelming. Focus on the key data points that add value to your analysis.
- Ignoring Color Schemes: Using too many colors can confuse your audience. Stick to a consistent and simple color palette.
Troubleshooting Common Issues
If you encounter problems when creating your secondary X axis, here are some troubleshooting tips:
- Data Not Displaying Correctly: Check if your data range includes all relevant cells.
- Axes Overlapping: Adjust the scale of your axes to minimize overlap, ensuring better readability.
- Chart Not Updating: Make sure your data is dynamically linked to your chart. Refresh it if necessary.
<table>
<tr>
<th>Problem</th>
<th>Possible Solution</th>
</tr>
<tr>
<td>Data not displayed correctly</td>
<td>Check data range and alignment</td>
</tr>
<tr>
<td>Axes overlapping</td>
<td>Adjust axis scale for clarity</td>
</tr>
<tr>
<td>Chart not updating</td>
<td>Refresh the data link</td>
</tr>
</table>
<div class="faq-section">
<div class="faq-container">
<h2>Frequently Asked Questions</h2>
<div class="faq-item">
<div class="faq-question">
<h3>What types of charts can I use a secondary X axis with?</h3>
<span class="faq-toggle">+</span>
</div>
<div class="faq-answer">
<p>You can use a secondary X axis with many chart types, including line, column, and scatter charts.</p>
</div>
</div>
<div class="faq-item">
<div class="faq-question">
<h3>Can I add a secondary Y axis instead?</h3>
<span class="faq-toggle">+</span>
</div>
<div class="faq-answer">
<p>Yes, you can also add a secondary Y axis by following similar steps in the chart formatting options.</p>
</div>
</div>
<div class="faq-item">
<div class="faq-question">
<h3>Does the secondary axis affect the data scaling?</h3>
<span class="faq-toggle">+</span>
</div>
<div class="faq-answer">
<p>Yes, each axis can have its own scale, which is why it’s important to adjust them properly for clarity.</p>
</div>
</div>
<div class="faq-item">
<div class="faq-question">
<h3>How can I remove a secondary X axis?</h3>
<span class="faq-toggle">+</span>
</div>
<div class="faq-answer">
<p>Click on the axis you wish to remove, right-click, and select "Delete".</p>
</div>
</div>
</div>
</div>
Mastering the secondary X axis can truly unlock powerful insights into your data. This essential skill allows you to represent two variables in one chart, making it easier to see trends and correlations. Remember, practice makes perfect, so take your time experimenting with this feature in Excel. Play around with different types of charts and data sets to discover what works best for your visual storytelling.
<p class="pro-note">✨Pro Tip: Keep your charts simple and clear to ensure your audience quickly grasps the data insights!</p>