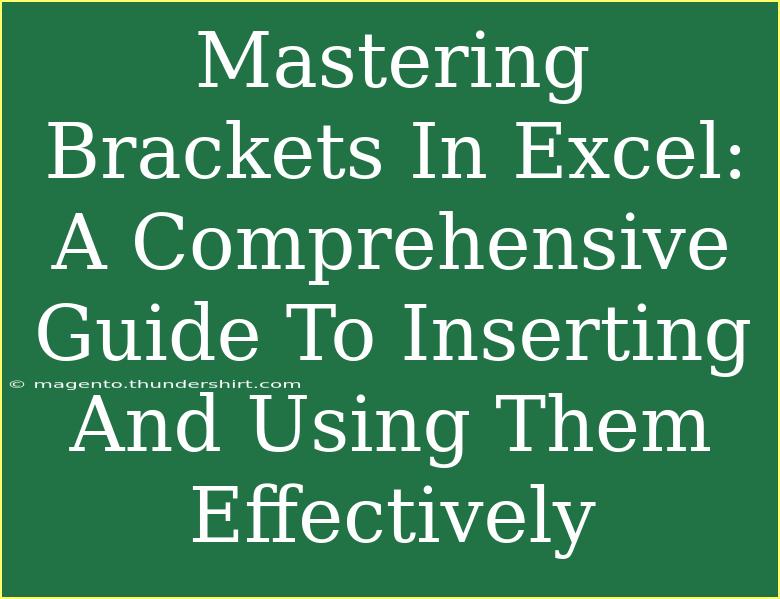When it comes to data manipulation and calculation in Excel, mastering the use of brackets can be a game-changer! Whether you are a beginner or have some experience, understanding how to effectively insert and utilize brackets in your formulas can enhance your efficiency and accuracy. In this comprehensive guide, we’ll delve into the different types of brackets used in Excel, provide helpful tips and tricks, address common mistakes, and explore advanced techniques that can save you time and boost your spreadsheet skills. So let’s jump right in! 🎉
Understanding Different Types of Brackets in Excel
In Excel, there are three primary types of brackets that you'll frequently use:
- Parentheses
(): These are used for grouping functions and controlling the order of operations.
- Square brackets
[]: These are commonly used for referencing table columns when using structured references in Excel tables.
- Curly braces
{}: These indicate array constants and are often used with array formulas.
The Importance of Parentheses in Formulas
Using parentheses correctly can greatly influence the outcomes of your calculations. When you have multiple operations in a formula, parentheses determine which calculations occur first. This is in line with the standard order of operations (PEMDAS/BODMAS).
Example of Parentheses Usage
Suppose you want to calculate the total cost of an item after applying a 20% discount. If the original price is in cell A1, you would write your formula as:
=A1 * (1 - 0.2)
Without parentheses, Excel would not understand the intended order, leading to incorrect calculations.
Tips for Inserting Brackets Efficiently
Shortcut for Parentheses
To quickly insert parentheses, simply type the opening parenthesis (, your number or operation, and then the closing parenthesis ).
AutoComplete for Square Brackets
When working with tables, typing [] will prompt Excel to suggest column names automatically. This can save you a lot of time!
Creating Array Formulas
If you’re dealing with an array formula, you can create one by typing the formula and then pressing Ctrl + Shift + Enter. This will wrap your formula in curly braces {} automatically.
<table>
<tr>
<th>Type of Bracket</th>
<th>Usage</th></tr>
<tr>
<td>Parentheses ()</td>
<td>Control order of operations, group terms</td>
</tr>
<tr>
<td>Square Brackets []</td>
<td>Reference table columns in structured references</td>
</tr>
<tr>
<td>Curly Braces {}</td>
<td>Indicate array constants for array formulas</td>
</tr>
</table>
Common Mistakes to Avoid
While using brackets in Excel, it's easy to slip up. Here are some common mistakes to steer clear of:
-
Forgetting Parentheses: Always double-check that you have the correct number of opening and closing parentheses. An unbalanced formula can throw off your calculations.
-
Using Brackets Incorrectly: Ensure you're using the correct type of bracket for the intended purpose. Mixing them up can lead to errors in your data.
-
Not Understanding Array Formulas: When using array constants, remember that they need to be entered with Ctrl + Shift + Enter. Just pressing Enter will not work as expected.
Troubleshooting Issues with Brackets
If you’re encountering issues when using brackets in Excel formulas, here are some troubleshooting tips:
- Formula Errors: If you see
#VALUE!, check your formulas for missing or extra brackets.
- Unexpected Results: Use the Formula Auditing tools in Excel to step through your calculations to understand where things might be going wrong.
- Performance Issues: Overusing complex array formulas can slow down your Excel workbook. Consider simplifying your formulas if you notice lag.
Practical Applications of Brackets in Excel
Let’s look at a few scenarios to illustrate the effective use of brackets in Excel:
Scenario 1: Weighted Average Calculation
If you want to calculate a weighted average of test scores found in columns A and B, using parentheses helps ensure that the weights are applied correctly.
=SUM(A1:A10 * B1:B10) / SUM(B1:B10)
Scenario 2: Dynamic Discount Calculation
If you want to apply different discounts based on conditions, using IF statements with parentheses makes your formulas clearer.
=IF(A1 > 100, A1 * 0.9, A1)
Frequently Asked Questions
<div class="faq-section">
<div class="faq-container">
<h2>Frequently Asked Questions</h2>
<div class="faq-item">
<div class="faq-question">
<h3>How do I know when to use brackets in Excel?</h3>
<span class="faq-toggle">+</span>
</div>
<div class="faq-answer">
<p>Use parentheses for grouping calculations, square brackets for structured references, and curly braces for array formulas.</p>
</div>
</div>
<div class="faq-item">
<div class="faq-question">
<h3>What happens if I forget a bracket in my formula?</h3>
<span class="faq-toggle">+</span>
</div>
<div class="faq-answer">
<p>Forgetting a bracket can result in errors like #VALUE! or incorrect calculations. Always check your formulas for balanced brackets.</p>
</div>
</div>
<div class="faq-item">
<div class="faq-question">
<h3>Can I nest parentheses in Excel?</h3>
<span class="faq-toggle">+</span>
</div>
<div class="faq-answer">
<p>Yes, you can nest parentheses as needed. Just be careful to keep track of how many you’ve opened and closed.</p>
</div>
</div>
<div class="faq-item">
<div class="faq-question">
<h3>Is there a limit to how many brackets I can use in a formula?</h3>
<span class="faq-toggle">+</span>
</div>
<div class="faq-answer">
<p>There’s no fixed limit on the number of brackets you can use, but overly complex formulas can be difficult to manage and debug.</p>
</div>
</div>
</div>
</div>
Mastering the use of brackets in Excel not only makes your calculations more accurate but also enhances your overall efficiency. Remember, every time you use a bracket, think about the calculations you are performing and how they may change depending on their placement. Don’t hesitate to practice different formulas and experiment with brackets in your spreadsheets.
As you grow more comfortable with using brackets, explore other Excel tutorials that can further sharpen your skills and keep you ahead of the game!
<p class="pro-note">🌟Pro Tip: Use Excel's Formula Auditing tools to visualize your calculations and ensure everything is working as intended.</p>