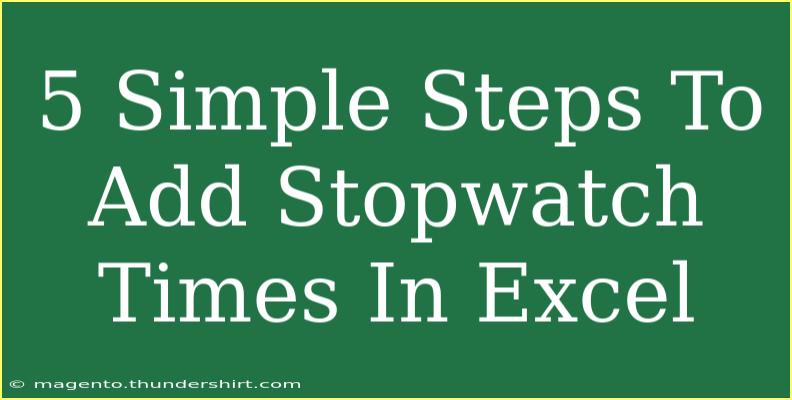Adding stopwatch times in Excel can be incredibly useful for tracking durations, be it for a sports event, project management, or just measuring time spent on a task. Excel's flexibility makes it a perfect tool for working with time data, enabling you to perform calculations, analyze performance, and track progress with ease. In this guide, we will walk you through five simple steps to effectively add stopwatch times in Excel, along with tips and common pitfalls to avoid. Let's dive in! ⏱️
Step 1: Set Up Your Excel Sheet
Before you start entering your stopwatch times, it’s essential to prepare your Excel sheet properly. Here's how to do it:
- Open Excel: Start by launching Microsoft Excel.
- Create a New Worksheet: You can either use an existing worksheet or create a new one.
- Label Your Columns: It’s a good practice to label your columns to keep your data organized. For stopwatch times, you could use labels like "Task," "Start Time," "End Time," and "Duration."
For instance:
<table>
<tr>
<th>Task</th>
<th>Start Time</th>
<th>End Time</th>
<th>Duration</th>
</tr>
<tr>
<td>Task 1</td>
<td></td>
<td></td>
<td></td>
</tr>
</table>
Note: Keeping everything organized from the start will make your calculations easier later on!
Step 2: Enter Start and End Times
Once your sheet is ready, you can input the start and end times for each task. Follow these tips:
- Format Your Cells: To ensure Excel recognizes the times you input correctly, format your "Start Time" and "End Time" columns as "Time." You can do this by right-clicking the cell or column, selecting "Format Cells," and choosing "Time."
- Input Times: Enter the start time in the format
hh:mm:ss (e.g., 14:30:00 for 2:30 PM) and the end time in the same format.
Example input:
<table>
<tr>
<th>Task</th>
<th>Start Time</th>
<th>End Time</th>
<th>Duration</th>
</tr>
<tr>
<td>Task 1</td>
<td>14:30:00</td>
<td>15:00:00</td>
<td></td>
</tr>
</table>
<p class="pro-note">Entering times in a consistent format is crucial for accurate calculations!</p>
Step 3: Calculate the Duration
With your start and end times entered, you can now calculate the duration. Here’s how:
- Select the Duration Cell: Click on the cell under the "Duration" column for the corresponding task.
- Enter the Formula: Use the formula to subtract the start time from the end time. If your start time is in cell B2 and your end time is in cell C2, the formula would look like this:
=C2-B2.
- Press Enter: After entering the formula, hit Enter, and Excel will calculate the duration.
Example calculation:
<table>
<tr>
<th>Task</th>
<th>Start Time</th>
<th>End Time</th>
<th>Duration</th>
</tr>
<tr>
<td>Task 1</td>
<td>14:30:00</td>
<td>15:00:00</td>
<td>00:30:00</td>
</tr>
</table>
Important Note: Make sure your duration cells are also formatted as "Time" to see the output in hours, minutes, and seconds!
Step 4: Copying Formulas for Multiple Tasks
If you have multiple tasks to track, copying your formula is a significant time-saver:
- Select the Duration Cell: Click on the cell where you calculated the first duration.
- Copy the Formula: You can copy the formula either by dragging the fill handle (a small square at the bottom right of the selected cell) down or by using Ctrl+C (Cmd+C on Mac).
- Paste It: Select the cells in the "Duration" column for the other tasks and paste the formula using Ctrl+V (Cmd+V on Mac).
This will adjust the formula for each row, calculating the duration automatically for all tasks!
Step 5: Formatting for Clarity
After calculating your durations, you might want to format your sheet for better readability. Here are some tips:
- Adjust Column Widths: Double-click on the column separators in the header to auto-adjust widths.
- Add Color Coding: Use Excel's formatting options to highlight specific tasks, or differentiate between short and long durations.
- Use Borders: Adding borders can help separate sections visually, making it easier to read.
Example of formatting in action:
<table>
<tr>
<th>Task</th>
<th>Start Time</th>
<th>End Time</th>
<th>Duration</th>
</tr>
<tr style="background-color: #f9f9f9;">
<td>Task 1</td>
<td>14:30:00</td>
<td>15:00:00</td>
<td>00:30:00</td>
</tr>
</table>
<p class="pro-note">Good formatting enhances the visual appeal and usability of your data!</p>
<div class="faq-section">
<div class="faq-container">
<h2>Frequently Asked Questions</h2>
<div class="faq-item">
<div class="faq-question">
<h3>Can I add stopwatch times in different formats?</h3>
<span class="faq-toggle">+</span>
</div>
<div class="faq-answer">
<p>Yes, you can input stopwatch times in different formats, but ensure they are consistent throughout your sheet for accurate calculations.</p>
</div>
</div>
<div class="faq-item">
<div class="faq-question">
<h3>What do I do if my duration shows as a negative number?</h3>
<span class="faq-toggle">+</span>
</div>
<div class="faq-answer">
<p>A negative duration usually indicates that the end time is earlier than the start time. Double-check your inputs to ensure accuracy.</p>
</div>
</div>
<div class="faq-item">
<div class="faq-question">
<h3>How can I convert seconds into minutes in Excel?</h3>
<span class="faq-toggle">+</span>
</div>
<div class="faq-answer">
<p>You can divide the number of seconds by 60 to get the equivalent in minutes. For instance, use the formula =A1/60, where A1 contains the seconds.</p>
</div>
</div>
<div class="faq-item">
<div class="faq-question">
<h3>Is there a way to automatically timestamp when a task is completed?</h3>
<span class="faq-toggle">+</span>
</div>
<div class="faq-answer">
<p>Yes, you can use Excel's keyboard shortcut Ctrl + Shift + ; to insert the current time quickly when you complete a task.</p>
</div>
</div>
</div>
</div>
By following these steps, you can easily manage and add stopwatch times in Excel. It’s a handy skill that helps you track your tasks better, monitor productivity, and make informed decisions. Remember to experiment with different features and formulas, as there’s always something new to learn with Excel!
<p class="pro-note">⏳Pro Tip: Practice frequently to enhance your skills and efficiency in using Excel for time tracking!</p>