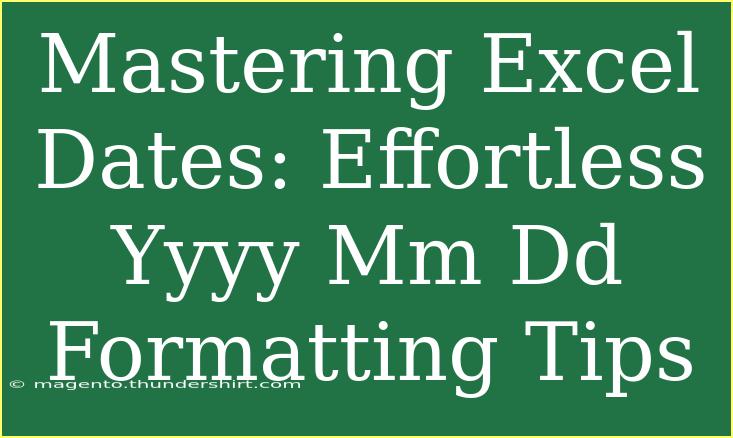If you've ever found yourself wrestling with dates in Excel, you're not alone! Mastering date formatting can seem daunting, but with the right tips and techniques, you’ll be able to format your dates effortlessly into the YYYY-MM-DD structure. This format not only keeps your data organized but also enhances clarity when sharing or analyzing information. Let’s dive into some practical strategies, shortcuts, and common pitfalls to watch out for as you navigate the world of Excel dates! 🚀
Understanding the Basics of Date Formatting
When you enter a date in Excel, it recognizes the input and stores it as a serial number, which represents the number of days since January 1, 1900. This is crucial for performing calculations and using date functions effectively. By default, Excel may not display the date in your desired format (YYYY-MM-DD), but changing it is straightforward once you know how.
Step-by-Step Guide to Formatting Dates
Here’s how you can format dates in Excel into the YYYY-MM-DD format.
-
Select Your Date Cells: Click on the cell or range of cells containing the dates you want to format.
-
Open the Format Cells Dialog:
- Right-click on your selection and choose Format Cells from the context menu.
- Alternatively, you can press
Ctrl + 1 to open the Format Cells dialog.
-
Choose the Date Category:
- In the Format Cells dialog, select the Number tab.
- Click on Date from the category list on the left.
-
Select a Date Format:
- Scroll through the list to see various date formats.
- Since you're looking for YYYY-MM-DD, you might not find it directly. Instead, choose Custom from the category list.
-
Enter Your Custom Format:
- In the Type box, input
yyyy-mm-dd.
- Click OK to apply the formatting.
Now your dates should be displayed in the YYYY-MM-DD format! 🎉
Using Excel Formulas for Date Formatting
In some cases, you might want to convert existing date formats into your preferred style without changing the original date format. You can achieve this with the TEXT function. Here's how:
This formula will display the date in the desired format while keeping the original date intact in cell A1.
Pro Tips for Advanced Users
-
Working with Date Functions: Utilize functions like DATE, YEAR, MONTH, and DAY to create dynamic date formats. For example:
=DATE(YEAR(A1), MONTH(A1), DAY(A1))
-
Importing Dates: When importing dates from other applications (like CSV files), be cautious as Excel may not recognize them as dates. After importing, use the methods above to reformat them.
-
Using Conditional Formatting: You can highlight dates that fall within a specific range using Conditional Formatting. For example, to highlight all dates after today:
- Select your date range.
- Go to Conditional Formatting > New Rule > Use a formula to determine which cells to format and enter:
=A1>TODAY()
- Set the formatting style you want.
Common Mistakes to Avoid
- Incorrect Regional Settings: Excel’s default date format may vary based on your regional settings. Ensure they match your intended format.
- Text vs. Date: Sometimes, dates might be formatted as text. Look for a small green triangle in the upper-left corner of the cell; this indicates Excel thinks it's text. Convert them using the
DATEVALUE function.
- Overlooking Time: If your dates include time and you want to display just the date, ensure your custom format doesn’t include the time component.
Troubleshooting Issues
If you're encountering problems with dates not formatting correctly, consider the following:
- Ensure your data is in date format: Sometimes, simply re-entering the date or converting text to date can resolve issues.
- Check for leading/trailing spaces: Use the TRIM function to clean up the data before formatting.
- Regional settings affecting format: If your Excel version is set to a different language or regional format, adjust the settings via File > Options > Language.
<div class="faq-section">
<div class="faq-container">
<h2>Frequently Asked Questions</h2>
<div class="faq-item">
<div class="faq-question">
<h3>How can I convert text dates to Excel dates?</h3>
<span class="faq-toggle">+</span>
</div>
<div class="faq-answer">
<p>You can use the DATEVALUE function to convert text dates into Excel date values. For example, =DATEVALUE("2023-10-01").</p>
</div>
</div>
<div class="faq-item">
<div class="faq-question">
<h3>Why is my date showing as a number?</h3>
<span class="faq-toggle">+</span>
</div>
<div class="faq-answer">
<p>This usually means the cell is formatted as a number. Right-click the cell, select Format Cells, and choose Date or Custom format.</p>
</div>
</div>
<div class="faq-item">
<div class="faq-question">
<h3>Can I automatically format dates when importing data?</h3>
<span class="faq-toggle">+</span>
</div>
<div class="faq-answer">
<p>Yes, you can set the import settings in the wizard to recognize dates in your desired format.</p>
</div>
</div>
<div class="faq-item">
<div class="faq-question">
<h3>Is there a shortcut to format dates quickly?</h3>
<span class="faq-toggle">+</span>
</div>
<div class="faq-answer">
<p>Using Ctrl + 1 opens the Format Cells dialog, allowing you to quickly change formats without navigating through menus.</p>
</div>
</div>
</div>
</div>
Understanding how to effectively format and manipulate dates in Excel is an essential skill that can save you a ton of time and hassle in your data organization and analysis efforts. Practice using these techniques, and soon, you'll navigate date formatting like a pro! Remember to explore additional tutorials that dive deeper into Excel functionalities, which will further enhance your proficiency.
<p class="pro-note">🚀Pro Tip: Regularly practice formatting dates and familiarize yourself with Excel functions to become more efficient! </p>