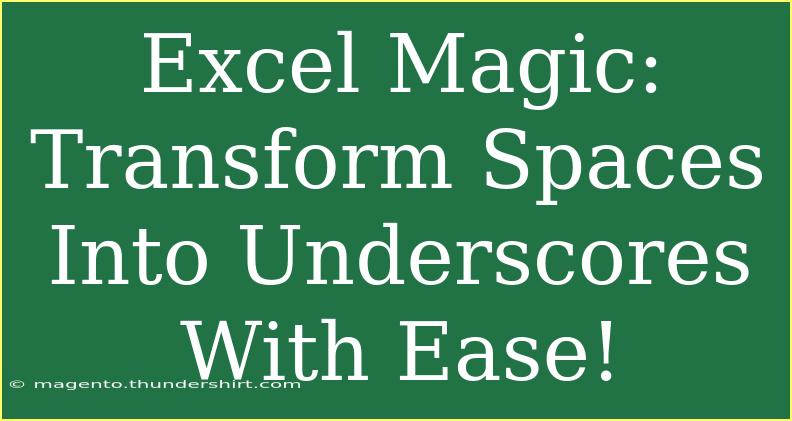If you've ever worked with data in Excel, you know how crucial it is to keep everything organized and clean. One common issue people face is the presence of unwanted spaces in their text, which can lead to confusion and errors in data manipulation. Fortunately, there’s an effective technique that can help you transform those pesky spaces into underscores with ease! In this blog post, we'll explore tips, shortcuts, and advanced techniques for effectively using this method to enhance your Excel skills. Plus, we’ll address common mistakes and troubleshooting methods, so you’re set up for success. Let’s dive into the magic of transforming spaces into underscores! ✨
Why Use Underscores Instead of Spaces?
Using underscores instead of spaces can have several benefits. Here are a few reasons why you might want to consider this change:
- Better Compatibility: Some programming languages and systems don't handle spaces well, leading to errors. Underscores are safer and more universally accepted.
- Easier Searching: In many cases, data searches can be more efficient when underscores are used, particularly in coding contexts.
- Improved Readability: For certain applications, underscores can enhance readability, particularly in variable names or file names.
How to Replace Spaces with Underscores in Excel
Now, let’s go through a step-by-step tutorial on how to replace spaces with underscores in Excel. Whether you're using an older version or a more recent one, this process is fairly straightforward.
Method 1: Using the SUBSTITUTE Function
-
Open Your Excel File: Launch Excel and open the workbook that contains your data.
-
Choose a Cell for the Result: Click on a blank cell where you want the new data with underscores to appear.
-
Enter the SUBSTITUTE Formula: Type in the formula:
=SUBSTITUTE(A1, " ", "_")
Replace A1 with the cell containing the text you want to modify.
-
Press Enter: Hit the Enter key. The cell should now display the text with spaces replaced by underscores.
-
Fill Down: If you need to apply this to multiple rows, click the small square at the bottom right corner of the cell where you just entered your formula and drag it down to fill the other cells.
<table>
<tr>
<th>Cell Reference</th>
<th>Original Text</th>
<th>Text with Underscores</th>
</tr>
<tr>
<td>A1</td>
<td>This is a test</td>
<td>This_is_a_test</td>
</tr>
<tr>
<td>A2</td>
<td>Excel Magic</td>
<td>Excel_Magic</td>
</tr>
</table>
Method 2: Using Find and Replace
-
Highlight Your Data: Select the range of cells that contains spaces you want to replace.
-
Open Find and Replace: Press Ctrl + H on your keyboard. This will bring up the Find and Replace dialog.
-
Fill Out the Dialog: In the "Find what" box, enter a space (just hit the space bar once). In the "Replace with" box, type in an underscore (_).
-
Replace All: Click on "Replace All". Excel will notify you how many replacements were made.
-
Review Changes: Go through your data to ensure the changes were made as intended.
Common Mistakes to Avoid
-
Not Selecting the Correct Range: Always double-check that you’ve highlighted the correct cells.
-
Forgetting to Use Quotes: If you’re using the SUBSTITUTE function, make sure your text strings are enclosed in quotes.
-
Assuming All Spaces Are the Same: Sometimes, you might have different types of spaces (like non-breaking spaces). Ensure you account for these variations.
Troubleshooting Issues
-
Formula Not Working? Double-check that you’re using the correct cell references and that the original text indeed contains spaces.
-
Spaces Still Present After Replace? Ensure there aren’t any non-printing characters in your text that might be counted as spaces. You can use the TRIM function to remove them.
-
Underscores Not Showing Up? Confirm that your "Replace with" box in Find and Replace has the underscore character correctly entered.
Frequently Asked Questions
<div class="faq-section">
<div class="faq-container">
<h2>Frequently Asked Questions</h2>
<div class="faq-item">
<div class="faq-question">
<h3>Can I replace spaces in an entire column at once?</h3>
<span class="faq-toggle">+</span>
</div>
<div class="faq-answer">
<p>Yes, by selecting the entire column or range of cells before using the Find and Replace function or dragging down the SUBSTITUTE formula.</p>
</div>
</div>
<div class="faq-item">
<div class="faq-question">
<h3>What if I have multiple spaces between words?</h3>
<span class="faq-toggle">+</span>
</div>
<div class="faq-answer">
<p>You may want to use the TRIM function first to remove extra spaces before replacing them with underscores.</p>
</div>
</div>
<div class="faq-item">
<div class="faq-question">
<h3>Is there a way to do this without using formulas?</h3>
<span class="faq-toggle">+</span>
</div>
<div class="faq-answer">
<p>Yes, using the Find and Replace method will allow you to replace spaces without needing to use a formula.</p>
</div>
</div>
<div class="faq-item">
<div class="faq-question">
<h3>What if I accidentally replaced too many spaces?</h3>
<span class="faq-toggle">+</span>
</div>
<div class="faq-answer">
<p>You can always undo changes by pressing Ctrl + Z immediately after the mistake.</p>
</div>
</div>
<div class="faq-item">
<div class="faq-question">
<h3>Will replacing spaces affect my formulas or references?</h3>
<span class="faq-toggle">+</span>
</div>
<div class="faq-answer">
<p>Yes, if the replaced text is referenced in formulas, it may affect those formulas. Ensure to review them after making changes.</p>
</div>
</div>
</div>
</div>
Throughout this guide, we've explored practical methods for replacing spaces with underscores in Excel, along with tips and troubleshooting advice to make your experience smoother. As you've learned, using underscores can lead to a more organized and efficient workspace. So, take these insights and practice them in your own data projects. Explore further with related tutorials to enhance your Excel skills and discover the other amazing things you can accomplish with this powerful tool!
<p class="pro-note">✨ Pro Tip: Make it a habit to clean your data regularly; it saves time and prevents headaches down the line!</p>