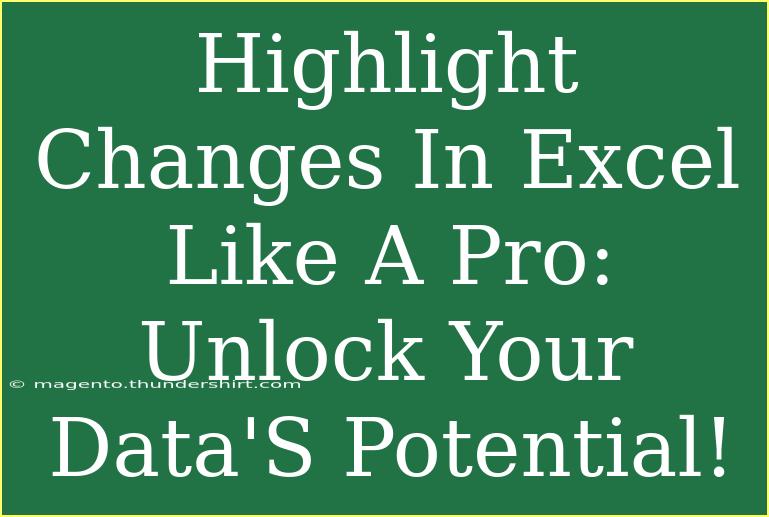When working with spreadsheets in Excel, it can often feel overwhelming to track changes across vast amounts of data. Whether you’re collaborating with a team or just wanting to keep your personal records pristine, highlighting changes in Excel is crucial for maintaining clarity and enhancing your data's overall effectiveness. Let’s dive into some top-notch tips, shortcuts, and advanced techniques that will enable you to highlight changes in Excel like a pro! 🌟
Why Highlight Changes in Excel?
Keeping your data updated is one thing, but being able to easily identify those changes is another. Highlighting changes helps you:
- Improve Collaboration: When working with a team, it's essential to see who made changes and when.
- Streamline Review Processes: Easily spot updates before sharing your document with stakeholders.
- Reduce Errors: By identifying changes quickly, you lower the risk of oversight.
How to Highlight Changes in Excel: Step-by-Step Guide
Follow these steps to highlight changes in your Excel spreadsheets effectively:
1. Use the Track Changes Feature
Track Changes is a built-in tool that allows you to see edits made in a worksheet. Here’s how to activate it:
- Step 1: Go to the Review tab in the Ribbon.
- Step 2: Click on Track Changes and select Highlight Changes.
- Step 3: In the dialog box, check the option "Track changes while editing. This also shares your workbook."
- Step 4: Specify the changes you want to see—whether they are from everyone or just certain users.
This feature highlights added, deleted, and modified cells in different colors, making it easy to spot variations at a glance. 🎨
2. Apply Conditional Formatting
Another effective method for highlighting changes is through Conditional Formatting. Here’s how:
- Step 1: Select the range of cells you wish to monitor.
- Step 2: Click on the Home tab, and then on Conditional Formatting.
- Step 3: Choose New Rule.
- Step 4: Select Use a formula to determine which cells to format.
- Step 5: Enter the formula
=A1<>B1 (replace with your relevant cells).
- Step 6: Set your formatting options (for instance, a bold red fill).
This method allows you to visually differentiate data from its previous state, enhancing clarity.
| Change Type |
Color |
Meaning |
| Added |
Green |
A new entry added |
| Deleted |
Red |
An entry was removed |
| Modified |
Yellow |
An entry was changed |
3. Utilize Excel Tables
By converting your data into a table format, you can automatically manage changes more effectively. Here’s how:
- Step 1: Select your data range.
- Step 2: Click on the Insert tab, then select Table.
- Step 3: Confirm your table range and ensure "My table has headers" is checked.
When you add new data to a table, Excel updates the formatting and applies it to the new rows, ensuring changes are always apparent.
Common Mistakes to Avoid
Even the most seasoned Excel users can make mistakes. Here are a few common pitfalls to avoid:
- Not Saving Changes: Always save your work regularly! Utilizing the AutoSave feature can be a lifesaver.
- Ignoring Color-Coding: Make sure to adhere to a consistent color-coding scheme to reduce confusion.
- Overcomplicating Formulas: Keep your formulas straightforward. Avoid nesting too many functions, as they can lead to errors and misunderstandings.
Troubleshooting Highlight Changes in Excel
You might occasionally run into issues when trying to highlight changes. Here are common problems and how to solve them:
-
Problem: Changes are not being tracked.
- Solution: Ensure that the Track Changes feature is activated and your workbook is shared.
-
Problem: Conditional formatting isn’t working as expected.
- Solution: Double-check your formula for any mistakes and ensure the referenced cells are accurate.
-
Problem: Table formats aren't updating.
- Solution: Make sure you have added new entries directly in the table and not outside its range.
<div class="faq-section">
<div class="faq-container">
<h2>Frequently Asked Questions</h2>
<div class="faq-item">
<div class="faq-question">
<h3>How do I undo changes that have been highlighted?</h3>
<span class="faq-toggle">+</span>
</div>
<div class="faq-answer">
<p>You can undo changes by pressing Ctrl + Z or using the Undo button in the Quick Access Toolbar.</p>
</div>
</div>
<div class="faq-item">
<div class="faq-question">
<h3>Can I customize the colors used for highlighting changes?</h3>
<span class="faq-toggle">+</span>
</div>
<div class="faq-answer">
<p>Yes! In the Conditional Formatting options, you can set custom colors for highlighting changes based on your preferences.</p>
</div>
</div>
<div class="faq-item">
<div class="faq-question">
<h3>Is it possible to track changes in Excel on a shared network?</h3>
<span class="faq-toggle">+</span>
</div>
<div class="faq-answer">
<p>Yes, you can track changes in a shared workbook, but make sure everyone understands how to use the Track Changes feature.</p>
</div>
</div>
</div>
</div>
To wrap things up, highlighting changes in Excel not only enhances the visual appeal of your data but also significantly improves your workflow. By utilizing the built-in features like Track Changes, Conditional Formatting, and Excel Tables, you can ensure that every tweak and edit is properly recorded and easy to interpret.
Encouraging practice is vital. As you become more familiar with these techniques, your efficiency and effectiveness in using Excel will soar. Don’t hesitate to explore more tutorials and keep honing your skills to unlock the full potential of your data!
<p class="pro-note">🌟Pro Tip: Regularly review your highlighted changes and backtrack when necessary to avoid miscommunication in team settings.</p>