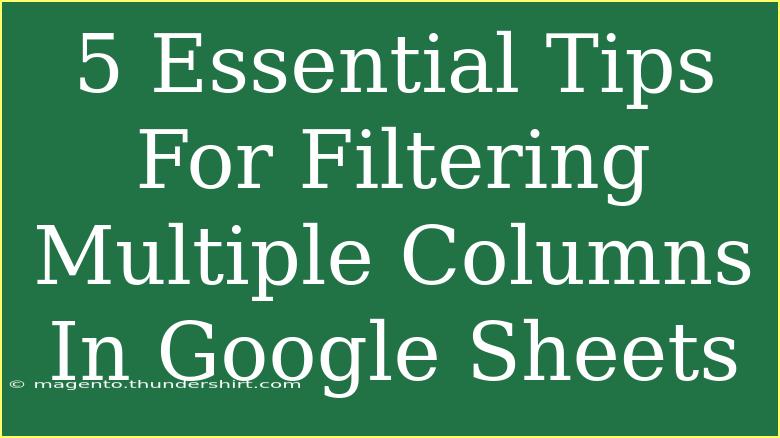Filtering multiple columns in Google Sheets can seem a bit daunting at first, especially if you’re just getting started. But don't worry—this guide will walk you through essential tips, shortcuts, and advanced techniques to master this feature and help you navigate through your data like a pro. 📊
Understanding Filters in Google Sheets
Before diving into the tips, let’s clarify what filtering means in Google Sheets. Filtering allows you to display only the rows that meet specific criteria while hiding the others. This functionality is especially useful when working with large datasets, as it helps you focus on the most relevant information.
1. Setting Up Your Data for Filtering
Before applying filters, you want to ensure your data is organized properly. Here’s what to do:
- Data Organization: Make sure each column has a header. Headers help define what data is in each column and make applying filters smoother.
- Remove Empty Rows/Columns: Having empty rows or columns can disrupt filtering. Ensure there are no gaps in your dataset.
- Data Consistency: Ensure that data types are consistent in each column. For instance, a column should contain only dates or only text, but not both.
<p class="pro-note">📝 Pro Tip: Highlight your data range before filtering to make the process easier.</p>
2. Applying Filters to Multiple Columns
Once your data is prepared, you can apply filters to multiple columns. Here’s how:
- Select Your Data: Click and drag to select the entire range of data, including headers.
- Access the Filter Tool: Click on the “Data” menu at the top of the screen, then select “Create a filter.”
- Filter Icons Appear: Small filter icons will appear next to each header in your dataset. Click the icon of the column you want to filter.
- Choose Your Criteria: You can now filter by conditions, such as text, numbers, or dates. Use checkboxes for quick selections.
Example
Imagine you have a sales report with columns like "Date," "Salesperson," and "Amount." You can filter by a specific salesperson while also filtering for sales greater than a certain amount, making it easy to analyze specific performance metrics.
3. Advanced Filtering Techniques
For more complex filtering needs, there are several advanced techniques you can apply:
Using Filter Views
Filter views allow you to create different filter settings without altering how others see the data. Here's how to set them up:
- Create Filter View: Go to “Data,” select “Filter views,” then click “Create new filter view.”
- Adjust Your Filters: Apply different filters for each column as desired.
- Save Your Filter View: You can save multiple views, switching between them as needed without disturbing your main dataset.
Combining Filters
If you need to filter your data by multiple criteria across different columns simultaneously, simply click the filter icon of the desired column, select your criteria, and repeat for other columns. You can create intricate filters to zero in on exactly what you need.
4. Common Mistakes to Avoid
While filtering is straightforward, certain pitfalls can occur. Here are some common mistakes to avoid:
- Not Using Headers: If headers aren't applied, Google Sheets may misinterpret your data range and filter incorrectly.
- Exceeding Filter Limits: Remember, too many active filters can make your dataset confusing and hard to interpret.
- Filtering Without Checking Data: Always double-check your data after filtering to ensure you haven’t excluded necessary information.
5. Troubleshooting Filter Issues
Encountering problems while filtering is common, but don't worry! Here are some troubleshooting steps:
- Check for Hidden Rows/Columns: Sometimes rows may appear hidden due to previous filters. Make sure to clear all filters and check again.
- Reset Filters: If things seem off, you can reset all filters by clicking on “Data” then “Remove filter.”
- Recheck Data Integrity: Ensure that the data within each column is formatted correctly; this can often lead to unexpected results when filtering.
Frequently Asked Questions
<div class="faq-section">
<div class="faq-container">
<h2>Frequently Asked Questions</h2>
<div class="faq-item">
<div class="faq-question">
<h3>Can I filter by multiple criteria in a single column?</h3>
<span class="faq-toggle">+</span>
</div>
<div class="faq-answer">
<p>Yes! When you click the filter icon on a column, you can select multiple items to filter by using the checkboxes.</p>
</div>
</div>
<div class="faq-item">
<div class="faq-question">
<h3>What happens if I remove a filter?</h3>
<span class="faq-toggle">+</span>
</div>
<div class="faq-answer">
<p>Removing a filter will return the view to show all rows of data, not just the filtered ones.</p>
</div>
</div>
<div class="faq-item">
<div class="faq-question">
<h3>Can filters be shared with others?</h3>
<span class="faq-toggle">+</span>
</div>
<div class="faq-answer">
<p>Yes! When you share the Google Sheet, others can see and use the filters you have applied.</p>
</div>
</div>
<div class="faq-item">
<div class="faq-question">
<h3>How do I clear a specific filter?</h3>
<span class="faq-toggle">+</span>
</div>
<div class="faq-answer">
<p>Click the filter icon in the header of the column you want to clear and select "Clear" to remove that specific filter.</p>
</div>
</div>
<div class="faq-item">
<div class="faq-question">
<h3>Is there a shortcut to create filters?</h3>
<span class="faq-toggle">+</span>
</div>
<div class="faq-answer">
<p>Yes! You can use the shortcut Ctrl + Shift + L (Cmd + Shift + L on Mac) to quickly toggle filters on and off.</p>
</div>
</div>
</div>
</div>
Filtering multiple columns in Google Sheets is a valuable skill that will help you manage and analyze your data more effectively. Remember, starting with a clean and organized dataset sets the stage for successful filtering.
By applying the tips and techniques outlined above, you’ll avoid common mistakes and troubleshoot issues like a pro. Don’t hesitate to practice these skills, experiment with different filter views, and explore related tutorials.
<p class="pro-note">✨ Pro Tip: Experiment with various filter combinations to uncover insights you may have missed!</p>