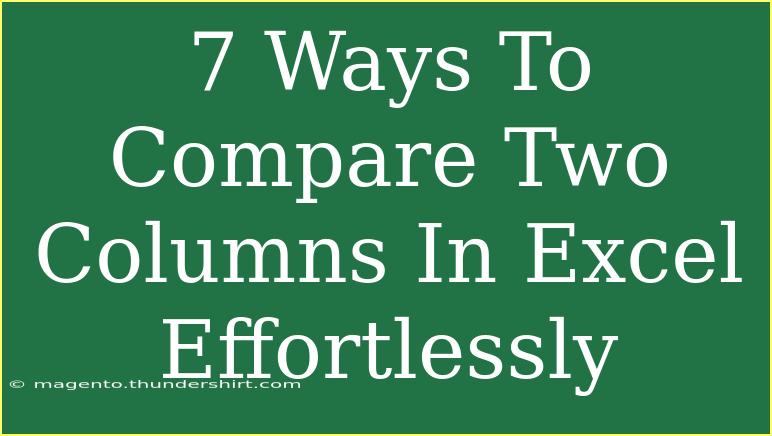When it comes to working with data in Excel, comparing two columns can be a daunting task if you're unsure of the tools and techniques available to you. Whether you're a data analyst, a student, or just someone who loves to dabble in Excel, mastering the art of comparing columns can save you time and effort. Let’s dive into some effective ways to do this, and provide you with tips, shortcuts, and advanced techniques to enhance your Excel skills! 📊
1. Using Conditional Formatting
One of the quickest and most visually appealing ways to compare two columns is through Conditional Formatting. This feature allows you to highlight cells that are different or the same in both columns, making discrepancies easily noticeable.
Steps to Apply Conditional Formatting
- Select the Range: Highlight the first column you want to compare.
- Navigate to Conditional Formatting: Go to the "Home" tab on the Ribbon.
- Choose "New Rule": Click on "Conditional Formatting" and select "New Rule."
- Select "Use a formula to determine which cells to format": Enter a formula like
=A1<>B1 (assuming you are comparing columns A and B).
- Format the Cells: Choose your preferred format (color fill, font change, etc.).
- Apply to the Second Column: Repeat the same steps for the second column.
<table>
<tr>
<th>Step</th>
<th>Description</th>
</tr>
<tr>
<td>1</td>
<td>Select the range in the first column.</td>
</tr>
<tr>
<td>2</td>
<td>Go to Conditional Formatting on the Home tab.</td>
</tr>
<tr>
<td>3</td>
<td>Click "New Rule."</td>
</tr>
<tr>
<td>4</td>
<td>Choose "Use a formula to determine which cells to format."</td>
</tr>
<tr>
<td>5</td>
<td>Enter =A1<>B1 and select the formatting.</td>
</tr>
<tr>
<td>6</td>
<td>Apply the formatting to the second column as well.</td>
</tr>
</table>
<p class="pro-note">🎨Pro Tip: Use different colors for matching and non-matching cells to enhance visibility!</p>
2. Using the IF Function
If you prefer a more formulaic approach, the IF function is your friend. It allows you to create a new column that will return values based on comparisons.
Steps to Use the IF Function
- Select an Empty Cell: Click on the cell where you want the comparison result.
- Enter the Formula: Use the formula
=IF(A1=B1, "Match", "No Match").
- Drag Down the Formula: Click on the lower-right corner of the cell and drag down to fill the rest of the rows.
This will generate a column that clearly indicates whether the corresponding cells in the two columns match.
3. Using VLOOKUP for Finding Mismatches
VLOOKUP is a powerful function that can also help in comparing two columns. You can find out if values from one column exist in another.
Steps to Use VLOOKUP
- Select an Empty Cell: Choose where you want the result to appear.
- Input the Formula: Enter
=VLOOKUP(A1, B:B, 1, FALSE).
- Drag Down to Fill: Just like before, drag the formula down to compare all rows.
If VLOOKUP doesn’t find a match, it will return an error, which you can catch using the IFERROR function. For example: =IFERROR(VLOOKUP(A1, B:B, 1, FALSE), "Not Found").
4. Using the COUNTIF Function
Another helpful method is using the COUNTIF function to check the frequency of the items in one column against another.
Steps to Use COUNTIF
- Select an Empty Cell: Click the cell next to your first column.
- Enter the Formula: Use
=COUNTIF(B:B, A1).
- Drag Down: Fill this formula down through the entire range.
If the count returns a number greater than zero, that means the item exists in the second column.
5. Using Excel's Remove Duplicates Feature
If you're interested in identifying unique values, you can use Excel’s built-in Remove Duplicates feature.
Steps to Remove Duplicates
- Select the Column: Click the header of the column you want to check for duplicates.
- Go to the Data Tab: Click "Data" on the Ribbon.
- Select Remove Duplicates: Follow the prompts to remove duplicates.
Important Note:
This method is best for getting a unique list from one column but doesn’t show matches directly against another column.
6. Using Power Query
For more advanced users, Power Query is an amazing tool to handle complex comparisons and data transformations.
Steps to Use Power Query
- Load Your Data: Select your data range, then go to "Data" > "From Table/Range."
- Perform Merge Queries: Under the "Home" tab, click "Merge Queries" and choose the columns you want to compare.
- Select the Join Type: Choose an appropriate join type (inner, outer, etc.).
- Load the Results: Load the results back into Excel.
Power Query offers a variety of options and is extremely flexible for large datasets.
7. Utilizing Excel Add-ins
For users who require additional features, Excel add-ins like "Ablebits" and "Fuzzy Lookup" can aid in comparing columns.
Steps to Use Add-ins
- Install the Add-in: Go to "Insert" > "Get Add-ins" and install your preferred add-in.
- Follow Add-in Instructions: Each add-in has its unique way of handling comparisons; follow the on-screen instructions.
These add-ins provide advanced features that can make your data comparison tasks much more efficient!
FAQs
<div class="faq-section">
<div class="faq-container">
<h2>Frequently Asked Questions</h2>
<div class="faq-item">
<div class="faq-question">
<h3>How do I highlight duplicates in Excel?</h3>
<span class="faq-toggle">+</span>
</div>
<div class="faq-answer">
<p>You can use Conditional Formatting to highlight duplicates by selecting your range, going to Home > Conditional Formatting > Highlight Cells Rules > Duplicate Values.</p>
</div>
</div>
<div class="faq-item">
<div class="faq-question">
<h3>What does the COUNTIF function do?</h3>
<span class="faq-toggle">+</span>
</div>
<div class="faq-answer">
<p>The COUNTIF function counts the number of cells that meet a specific condition in a range. It’s useful for checking how many times a value appears in another column.</p>
</div>
</div>
<div class="faq-item">
<div class="faq-question">
<h3>Can I compare more than two columns at once?</h3>
<span class="faq-toggle">+</span>
</div>
<div class="faq-answer">
<p>Yes, you can use nested IF statements or multiple COUNTIF functions to compare more than two columns simultaneously.</p>
</div>
</div>
</div>
</div>
Understanding how to effectively compare columns in Excel can make a world of difference in how you analyze data. It not only improves efficiency but also enhances the accuracy of your results.
As you’ve seen, there are multiple approaches—from basic formulas to more advanced tools like Power Query and Excel add-ins. The key takeaway here is to choose the method that best fits your needs and the complexity of the data you’re handling.
Happy Excel-ing! 🌟
<p class="pro-note">🔍Pro Tip: Always double-check your formulas for accuracy to prevent errors in your comparisons!</p>