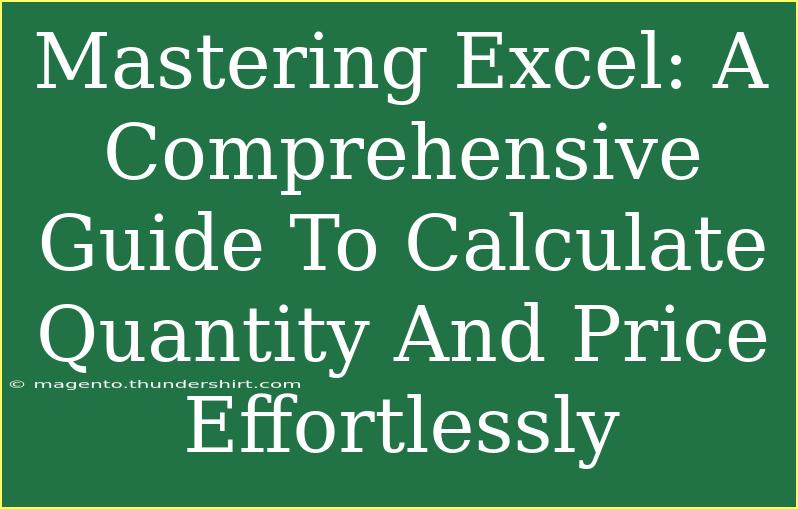When it comes to data management and analysis, Microsoft Excel stands tall as one of the most powerful tools available. Whether you're a small business owner, a student, or just someone who enjoys organizing personal finances, mastering Excel is a game-changer! 🚀 In this guide, we will dive into the essentials of calculating quantities and prices effectively, while also sharing helpful tips, common mistakes to avoid, and troubleshooting techniques.
Getting Started with Excel
Before jumping into calculations, it’s crucial to familiarize yourself with the Excel interface. When you open Excel, you’ll notice a grid of cells. Each cell is identified by a unique address that combines a letter (column) and a number (row), such as A1 or B2. Here are some basic elements you should know:
- Cells: The individual boxes where you enter data.
- Rows and Columns: The horizontal and vertical arrangements of cells.
- Formula Bar: The area where you can enter or edit data and formulas.
Basic Calculations in Excel
Excel allows you to perform basic arithmetic operations such as addition, subtraction, multiplication, and division. Here’s how you can do it:
- Addition: To add quantities or prices, simply type
=SUM(A1:A5) where A1 to A5 contains your numbers.
- Subtraction: Use the formula
=A1-A2 to subtract one cell value from another.
- Multiplication: To multiply, type
=A1*B1 where A1 contains the quantity and B1 contains the price.
- Division: For division, use
=A1/B1.
Using Excel Functions for Price Calculations
Excel is packed with functions to simplify calculations. Here are some advanced techniques:
1. Using the PRODUCT Function
The PRODUCT function allows you to multiply a series of numbers easily. Here’s how to use it:
- Example: If A1 contains 10 (quantity) and B1 contains 2.5 (price), you can calculate the total price by entering
=PRODUCT(A1, B1).
2. SUMPRODUCT for Multiple Arrays
When you need to multiply and then sum the results, SUMPRODUCT does just that.
- Example: For two arrays, A1:A5 (quantities) and B1:B5 (prices), the formula
=SUMPRODUCT(A1:A5, B1:B5) provides the total amount.
Creating a Simple Price Calculator
Let’s build a simple price calculator to see everything in action:
| Quantity |
Price per Unit |
Total Price |
| 5 |
10 |
=A2*B2 |
| 3 |
15 |
=A3*B3 |
| 7 |
8 |
=A4*B4 |
To calculate the total price for each product, input =A2*B2 in C2 and drag it down to fill the cells below.
<p class="pro-note">💡 Pro Tip: Utilize the fill handle (small square at the bottom-right corner of a selected cell) to quickly copy formulas.</p>
Common Mistakes to Avoid
While working with Excel, it’s easy to make mistakes. Here are some pitfalls to steer clear of:
- Incorrect Cell References: Double-check that your formulas reference the correct cells. A common error is forgetting to use the
$ symbol for absolute references when needed.
- Mismatched Data Types: Ensure that numbers are formatted as numbers, and not text. You can do this by checking the formatting settings.
- Overlooking Parentheses: When performing multiple calculations, use parentheses to clarify the order of operations.
Troubleshooting Issues
If you encounter issues, here are some troubleshooting techniques:
- #DIV/0! Error: This occurs when you try to divide by zero. Check the denominator.
- #VALUE! Error: This indicates a problem with the data type. Ensure all inputs are numbers.
- #NAME? Error: This usually results from misspelled functions or cell references. Review your formulas for any typos.
<div class="faq-section">
<div class="faq-container">
<h2>Frequently Asked Questions</h2>
<div class="faq-item">
<div class="faq-question">
<h3>How do I format cells as currency in Excel?</h3>
<span class="faq-toggle">+</span>
</div>
<div class="faq-answer">
<p>Select the cells you want to format, right-click, choose "Format Cells," then select "Currency" under the Number tab.</p>
</div>
</div>
<div class="faq-item">
<div class="faq-question">
<h3>Can I use Excel on my phone?</h3>
<span class="faq-toggle">+</span>
</div>
<div class="faq-answer">
<p>Yes, Microsoft Excel is available as a mobile app for both iOS and Android devices, allowing you to edit and view spreadsheets on the go.</p>
</div>
</div>
<div class="faq-item">
<div class="faq-question">
<h3>What should I do if a formula doesn’t calculate correctly?</h3>
<span class="faq-toggle">+</span>
</div>
<div class="faq-answer">
<p>Check for incorrect cell references, formatting issues, and ensure that automatic calculation is enabled in Excel settings.</p>
</div>
</div>
</div>
</div>
Excel is an exceptional tool for calculating quantities and prices, providing a wide range of functions that can help you work efficiently. Remember to leverage the power of formulas, avoid common mistakes, and troubleshoot any issues that arise along the way.
To wrap things up, practicing with Excel daily will surely enhance your skills and comfort level with the program. Don’t hesitate to explore further tutorials to advance your knowledge and proficiency.
<p class="pro-note">🌟 Pro Tip: Regularly save your work and create backup copies to avoid losing important data!</p>