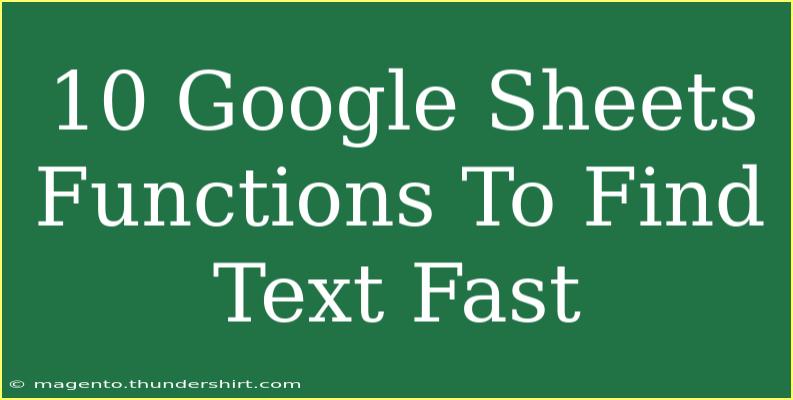Google Sheets is an incredible tool that allows users to organize, analyze, and visualize data in powerful ways. Among its many features, the ability to manipulate text quickly and effectively is a major highlight. Whether you’re sorting through client names, tracking product descriptions, or analyzing survey responses, knowing the right functions can save you time and effort. Below are 10 essential Google Sheets functions that will help you find text fast and streamline your workflow! 🚀
1. SEARCH Function
The SEARCH function allows you to find the position of a substring within a string. It’s not case-sensitive and returns the index of the first character of the found substring.
Syntax:
SEARCH(search_for, text_to_search, [start_at])
- search_for: The text you want to find.
- text_to_search: The text in which you want to search.
- start_at: (Optional) The position from which to start searching.
Example:
=SEARCH("Google", "Welcome to Google Sheets")
This will return 10, indicating that "Google" starts at the 10th character.
2. FIND Function
The FIND function is similar to SEARCH but is case-sensitive. This is crucial when you need exact matches.
Syntax:
FIND(find_text, within_text, [start_num])
- find_text: The text you want to find.
- within_text: The text where you're looking.
- start_num: (Optional) The position from which to start.
Example:
=FIND("Google", "Welcome to Google Sheets")
This will also return 10.
3. LEFT Function
The LEFT function allows you to extract a specified number of characters from the beginning of a string.
Syntax:
LEFT(text, [number_of_characters])
- text: The text you want to extract from.
- number_of_characters: (Optional) How many characters to extract.
Example:
=LEFT("Google Sheets", 6)
This returns Google.
4. RIGHT Function
The RIGHT function does the opposite of LEFT; it extracts characters from the end of a string.
Syntax:
RIGHT(text, [number_of_characters])
Example:
=RIGHT("Google Sheets", 6)
This will return Sheets.
5. MID Function
Need to extract text from the middle of a string? The MID function is perfect for this!
Syntax:
MID(text, start_number, number_of_characters)
Example:
=MID("Google Sheets", 8, 6)
This will return Sheets, starting from the 8th character.
6. CONCATENATE Function
CONCATENATE lets you join two or more strings together. This is helpful when combining data from different columns.
Syntax:
CONCATENATE(string1, [string2, ...])
Example:
=CONCATENATE("Google", " ", "Sheets")
This will return Google Sheets.
7. SPLIT Function
The SPLIT function separates text based on a specified delimiter. This is useful for breaking up data into different columns.
Syntax:
SPLIT(text, delimiter, [split_by_each], [remove_empty_text])
Example:
=SPLIT("Google Sheets, Excel, Word", ", ")
This will return three columns with Google Sheets, Excel, and Word.
8. TEXTJOIN Function
TEXTJOIN combines text from multiple ranges or strings, with a specified delimiter. Unlike CONCATENATE, it allows for ignoring empty cells.
Syntax:
TEXTJOIN(delimiter, ignore_empty, text1, [text2, ...])
Example:
=TEXTJOIN(", ", TRUE, "Google", "", "Excel", "Word")
This will return Google, Excel, Word.
9. SUBSTITUTE Function
Need to replace a specific instance of text? Use the SUBSTITUTE function.
Syntax:
SUBSTITUTE(text, old_text, new_text, [instance_num])
Example:
=SUBSTITUTE("Google Sheets", "Sheets", "Docs")
This will return Google Docs.
10. TRIM Function
Lastly, the TRIM function is vital for cleaning up text by removing excess spaces from the beginning and end.
Syntax:
TRIM(text)
Example:
=TRIM(" Google Sheets ")
This will return Google Sheets.
Helpful Tips for Using Google Sheets Functions
- Combine Functions: You can nest functions to create more complex formulas. For example, using SEARCH inside IF to check if a word exists in a string.
- Keyboard Shortcuts: Familiarize yourself with shortcuts to quickly navigate and manipulate your sheets.
- Use Named Ranges: This makes your formulas easier to read and manage.
Common Mistakes to Avoid
- Ignoring Case Sensitivity: Make sure you know when to use FIND versus SEARCH.
- Miscounting Characters: Remember that character counting starts from one, not zero.
- Delimiters: When using SPLIT or TEXTJOIN, double-check the delimiter to ensure it matches the text structure.
FAQs
<div class="faq-section">
<div class="faq-container">
<h2>Frequently Asked Questions</h2>
<div class="faq-item">
<div class="faq-question">
<h3>How do I search for text across multiple sheets?</h3>
<span class="faq-toggle">+</span>
</div>
<div class="faq-answer">
<p>You can use the INDIRECT function combined with SEARCH or FIND to look across different sheets by referencing their names.</p>
</div>
</div>
<div class="faq-item">
<div class="faq-question">
<h3>Can I use regular expressions in Google Sheets?</h3>
<span class="faq-toggle">+</span>
</div>
<div class="faq-answer">
<p>Yes, you can use regular expressions with functions like REGEXMATCH, REGEXREPLACE, and REGEXEXTRACT.</p>
</div>
</div>
<div class="faq-item">
<div class="faq-question">
<h3>What if my text contains special characters?</h3>
<span class="faq-toggle">+</span>
</div>
<div class="faq-answer">
<p>Functions like SUBSTITUTE can help you replace special characters with more manageable ones.</p>
</div>
</div>
</div>
</div>
As we wrap up, it’s clear that mastering these Google Sheets text functions can significantly enhance your productivity and efficiency. Whether you're cleaning up data, analyzing survey results, or combining information, these functions empower you to manage your information effectively. Don’t hesitate to practice these functions in your own projects and explore the myriad of tutorials available!
<p class="pro-note">🌟Pro Tip: Regularly experiment with different combinations of these functions to discover new shortcuts and capabilities! 🌟</p>