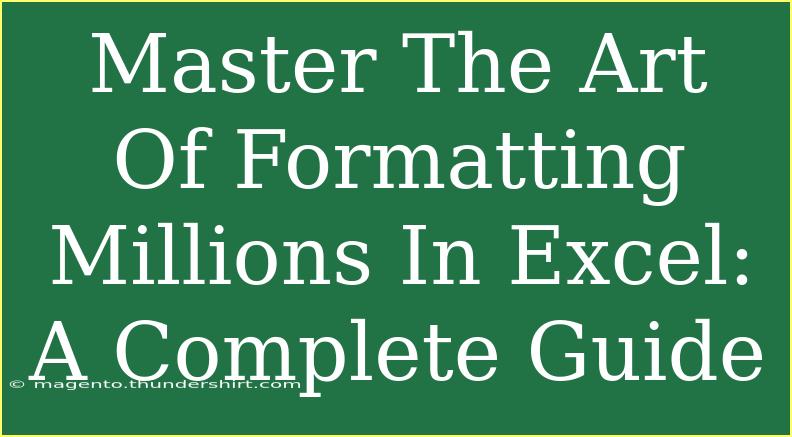When it comes to managing large data sets, Microsoft Excel shines like no other. Whether you're dealing with sales reports, financial analysis, or inventory tracking, presenting data effectively is crucial for clarity and impact. Formatting millions in Excel can initially seem daunting, but fear not! With the right techniques, shortcuts, and tips, you'll have your spreadsheets looking professional in no time. Let’s delve deep into the art of Excel formatting.
Understanding Excel Formatting Basics
Formatting in Excel isn’t just about making your data pretty; it's about enhancing readability and ensuring your data communicates effectively. Here are some fundamental aspects of formatting to consider:
1. Cell Formats
The format of a cell dictates how the data in that cell is displayed. Excel offers several formats:
- General: Default format for numbers.
- Number: Displays numbers with decimal points and thousands separators.
- Currency: Displays numbers as monetary values, often with a currency symbol.
- Date: Formats numbers as dates.
2. Font and Alignment
Changing the font type, size, and color can make your data more digestible. Furthermore, aligning your data appropriately (left, center, right) enhances visual flow. Bold, italic, and underlined styles can draw attention to key figures.
3. Borders and Shading
Borders can separate different sections of your spreadsheet while shading (cell color) can be used to highlight key data points. These tools can help emphasize critical areas and improve overall aesthetics.
4. Conditional Formatting
This is a powerful feature that allows you to change the appearance of cells based on their content. For instance, you can set rules that automatically highlight sales figures below a certain threshold in red.
5. Number Formats
When dealing with large numbers, using thousands (K) or millions (M) can make them easier to read. You can apply custom number formats to simplify how numbers are displayed.
Step-by-Step Guide to Formatting Millions in Excel
Let’s break down the practical steps to effectively format millions in Excel.
Step 1: Open Your Excel Spreadsheet
Begin by opening your existing spreadsheet or creating a new one where you want to display your data.
Step 2: Input Your Data
Type in the figures that you need to format. Ensure that they are numeric values, as text will not format correctly.
Step 3: Select the Cells
Click and drag to highlight the cells that contain the numbers you want to format.
Step 4: Apply Number Formatting
- Right-click on the selected cells.
- Choose Format Cells from the context menu.
- In the Format Cells dialog box, click on the Number tab.
- Select Custom from the list on the left.
- In the Type field, enter one of the following formats:
- For thousands:
#,##0,"K"
- For millions:
#,##0,,"M"
Step 5: Confirm Changes
Click OK to apply your changes. Your numbers will now be displayed in a more readable format!
Step 6: Use Conditional Formatting (Optional)
If you want to add an additional layer of insight:
- With the numbers still selected, go to the Home tab.
- Click on Conditional Formatting.
- Choose your preferred rule type and set the parameters.
Step 7: Review and Adjust
Take a moment to review your formatted data. Ensure everything appears as intended. Adjust any font sizes, colors, or borders as needed for maximum readability.
<table>
<tr>
<th>Original Number</th>
<th>Formatted (Millions)</th>
</tr>
<tr>
<td>1,500,000</td>
<td>1.5M</td>
</tr>
<tr>
<td>4,200,000</td>
<td>4.2M</td>
</tr>
<tr>
<td>350,000</td>
<td>350K</td>
</tr>
</table>
<p class="pro-note">🌟 Pro Tip: Always save a backup of your original data before formatting! It’s essential for maintaining data integrity.</p>
Common Mistakes to Avoid
Even the most seasoned Excel users can fall into formatting traps. Here are some common pitfalls to steer clear of:
- Using Text Format: Always ensure numbers are formatted correctly. Text formatted as numbers won't perform calculations.
- Overdoing Aesthetics: While formatting is important, excessive colors and fonts can overwhelm the reader. Keep it professional!
- Not Utilizing Built-In Tools: Excel has a plethora of built-in tools for formatting. Make use of conditional formatting and styles instead of manually formatting each cell.
Troubleshooting Formatting Issues
If you encounter issues while formatting numbers in Excel, here are some quick troubleshooting tips:
-
Numbers Not Formatting: If your numbers aren’t formatting, they may be stored as text. Convert them by using VALUE() or multiplying by 1 to change the format.
-
Inconsistent Formatting: Make sure you apply formatting uniformly across selected cells. Sometimes, formatting will only apply to the first cell of the selection.
-
Decimal Places Not Displaying: Adjust the number of decimal places in the format settings if they don’t appear as expected.
<div class="faq-section">
<div class="faq-container">
<h2>Frequently Asked Questions</h2>
<div class="faq-item">
<div class="faq-question">
<h3>Can I format numbers to show thousands instead of millions?</h3>
<span class="faq-toggle">+</span>
</div>
<div class="faq-answer">
<p>Yes! Use the custom format #,##0,"K" to display numbers in thousands.</p>
</div>
</div>
<div class="faq-item">
<div class="faq-question">
<h3>What happens if my numbers are formatted as text?</h3>
<span class="faq-toggle">+</span>
</div>
<div class="faq-answer">
<p>Text-formatted numbers won’t perform calculations. Convert them to numbers by using the VALUE function.</p>
</div>
</div>
<div class="faq-item">
<div class="faq-question">
<h3>How do I apply conditional formatting to my numbers?</h3>
<span class="faq-toggle">+</span>
</div>
<div class="faq-answer">
<p>Select your data, go to the Home tab, click on Conditional Formatting, and choose the desired rule.</p>
</div>
</div>
<div class="faq-item">
<div class="faq-question">
<h3>Is there a shortcut for opening the Format Cells dialog?</h3>
<span class="faq-toggle">+</span>
</div>
<div class="faq-answer">
<p>Yes! Use the shortcut Ctrl + 1 to quickly open the Format Cells dialog.</p>
</div>
</div>
</div>
</div>
Formatting millions in Excel is more than just aesthetics; it’s about clarity and understanding your data at a glance. By following the steps outlined above, avoiding common pitfalls, and applying advanced techniques, you can elevate your Excel skills significantly.
Mastering these techniques takes practice, so don't hesitate to experiment with your spreadsheets. Dive into other tutorials available on this blog to further enhance your Excel expertise!
<p class="pro-note">✨ Pro Tip: Experiment with different formatting styles to find what works best for your data! Keep your formatting consistent for a polished look.</p>