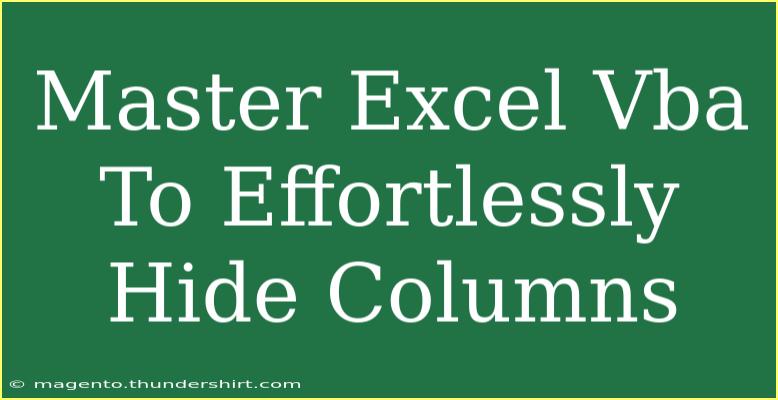If you're looking to master Excel VBA and streamline your workflow, hiding columns can be an incredibly useful skill. Whether you're preparing data for presentations, simplifying your spreadsheets for analysis, or just trying to declutter your view, VBA offers a powerful solution to automate this process. In this guide, we'll walk through helpful tips, shortcuts, and advanced techniques for effectively using Excel VBA to hide columns, ensuring you get the most out of this functionality. Let's dive right in! 💻
Understanding VBA Basics
Before we jump into hiding columns, it’s essential to have a basic understanding of what VBA (Visual Basic for Applications) is. VBA is a programming language built into Excel and other Microsoft Office applications that allows users to automate repetitive tasks. By using VBA, you can create macros that save time and enhance your productivity.
Why Use VBA to Hide Columns?
While you can easily hide columns manually, using VBA for this task has several benefits:
- Speed: Automate repetitive tasks in seconds rather than minutes.
- Accuracy: Reduce the risk of human error when performing complex actions.
- Customization: Create scripts that can hide specific columns based on criteria or conditions.
How to Get Started with VBA in Excel
- Open Excel: Launch your Excel application.
- Access the Developer Tab:
- If the Developer tab isn't visible, go to
File > Options > Customize Ribbon, and check the box for Developer.
- Open the VBA Editor:
- Click on the Developer tab, then click on the "Visual Basic" icon or press
ALT + F11.
- Insert a New Module:
- In the VBA editor, right-click on any of the items in the left pane, select
Insert, then Module.
Now you're set to start writing your VBA code! Let's proceed to the different ways you can hide columns.
Hiding Columns with VBA
Method 1: Hiding Columns by Column Index
This method allows you to hide columns using their index numbers. For example, to hide the first three columns (A, B, C), you would use the following code:
Sub HideColumnsByIndex()
Columns("A:C").EntireColumn.Hidden = True
End Sub
Method 2: Hiding Columns by Column Name
If you're dealing with named ranges or specific columns, you can hide them using their names. For instance:
Sub HideColumnsByName()
Range("SalesData").EntireColumn.Hidden = True
End Sub
Method 3: Hiding Columns Conditionally
You might want to hide columns based on specific criteria, such as the value in a cell. Here's how to do that:
Sub HideColumnsConditionally()
Dim col As Range
For Each col In ActiveSheet.UsedRange.Columns
If col.Cells(1, 1).Value < 10 Then
col.Hidden = True
End If
Next col
End Sub
This snippet hides any column where the first cell's value is less than 10.
Method 4: Toggling Column Visibility
Sometimes, you may want to hide and show columns repeatedly. Here's how to create a toggle function:
Sub ToggleColumns()
Dim col As Range
Set col = Columns("B:C") ' Adjust column range as needed
col.Hidden = Not col.Hidden
End Sub
This code will show or hide columns B and C each time you run the macro.
Tips for Effective VBA Usage
- Comment Your Code: Adding comments (
') to explain what each part of your code does can save time in the long run.
- Test Your Code: Run your VBA scripts in a copy of your workbook to ensure they work correctly.
- Use Descriptive Names: Name your macros descriptively so you can easily find them later.
Common Mistakes to Avoid
- Referencing Incorrect Columns: Double-check your column references to avoid hiding the wrong columns.
- Forgetting to Unhide Columns: Make sure you have a way to unhide columns if needed, especially if you're toggling visibility.
- Not Saving Workbooks with Macros: Always save your workbook as a macro-enabled file (
.xlsm) to retain your VBA code.
Troubleshooting Common Issues
Sometimes, your VBA code might not run as expected. Here are some quick troubleshooting tips:
- Check for Compile Errors: Use the Debug feature in the VBA editor to locate issues.
- Ensure Active Sheet is Correct: The macro operates on the currently active sheet, so make sure you're on the right one.
- Review Range References: Double-check that your range references are correct and exist within the worksheet.
<div class="faq-section">
<div class="faq-container">
<h2>Frequently Asked Questions</h2>
<div class="faq-item">
<div class="faq-question">
<h3>How can I unhide columns using VBA?</h3>
<span class="faq-toggle">+</span>
</div>
<div class="faq-answer">
<p>You can unhide columns using the same method as hiding them. For instance, Columns("A:C").EntireColumn.Hidden = False will unhide columns A through C.</p>
</div>
</div>
<div class="faq-item">
<div class="faq-question">
<h3>Can I hide columns based on multiple conditions?</h3>
<span class="faq-toggle">+</span>
</div>
<div class="faq-answer">
<p>Yes, you can nest If statements or use Select Case to hide columns based on multiple criteria.</p>
</div>
</div>
<div class="faq-item">
<div class="faq-question">
<h3>What if my columns are hidden but I still need to access the data?</h3>
<span class="faq-toggle">+</span>
</div>
<div class="faq-answer">
<p>You can access the data in hidden columns through formulas or VBA by referencing them explicitly.</p>
</div>
</div>
<div class="faq-item">
<div class="faq-question">
<h3>How can I run my VBA macro automatically?</h3>
<span class="faq-toggle">+</span>
</div>
<div class="faq-answer">
<p>You can run your macro automatically when the workbook opens or when a certain event occurs by using the Workbook_Open or Worksheet_Change events.</p>
</div>
</div>
</div>
</div>
By applying these tips and methods, you'll not only master the art of hiding columns with VBA but also enhance your overall Excel skills.
To wrap up, remember that the flexibility of Excel VBA makes it a valuable tool for improving your productivity. By using the provided methods and tips, you can easily hide columns as per your requirements, making your spreadsheets cleaner and more manageable.
<p class="pro-note">💡Pro Tip: Always back up your data before running macros that modify your worksheet!</p>