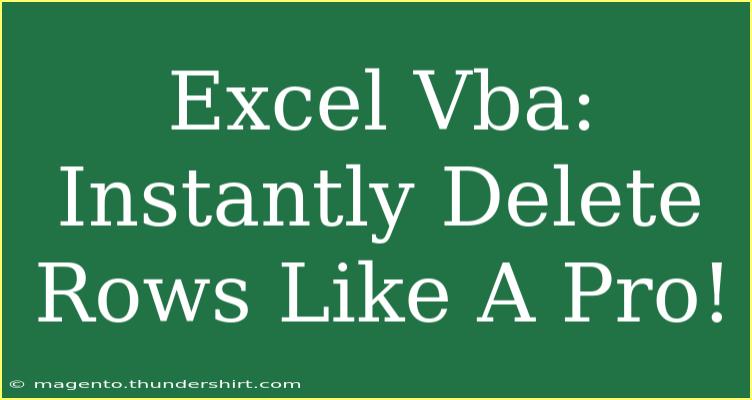When it comes to managing data in Excel, deleting rows can sometimes feel like a daunting task. But with the magic of VBA (Visual Basic for Applications), you can streamline this process and delete rows like a pro! 🚀 Whether you're looking to clean up data, remove duplicates, or just make your spreadsheets more manageable, using VBA to delete rows is a game-changer. In this guide, we’ll cover helpful tips, shortcuts, advanced techniques, and common pitfalls to avoid when using Excel VBA for row deletion.
Why Use VBA for Deleting Rows?
Using VBA offers several advantages for managing your spreadsheets. Here are a few compelling reasons to consider:
- Efficiency: Automate repetitive tasks and save time by deleting rows based on specific conditions without manual intervention.
- Flexibility: Create scripts that adapt to varying data structures and requirements.
- Control: Set criteria for deletions, ensuring that you keep the necessary information while removing unwanted rows.
Getting Started with VBA
Before diving into the actual code, let’s ensure you know how to access the VBA editor in Excel:
- Open Excel and press
ALT + F11 to open the VBA editor.
- In the editor, you can insert a new module by right-clicking on any of the items in the "Project Explorer" and selecting
Insert > Module.
- Now you are ready to start coding!
Deleting Rows Based on Specific Criteria
One of the most common scenarios for deleting rows in Excel is based on specific criteria. Here's a simple example that deletes rows where the value in column A is less than 50:
Sub DeleteRowsBasedOnValue()
Dim ws As Worksheet
Dim lastRow As Long
Dim i As Long
Set ws = ThisWorkbook.Sheets("Sheet1") ' Change "Sheet1" to your sheet name
lastRow = ws.Cells(ws.Rows.Count, "A").End(xlUp).Row
For i = lastRow To 1 Step -1
If ws.Cells(i, 1).Value < 50 Then
ws.Rows(i).Delete
End If
Next i
End Sub
Explanation of the Code:
- Set ws: Defines which worksheet you're working with.
- lastRow: Finds the last used row in column A.
- For loop: Iterates backward through each row, checking if the value in column A is less than 50, and deletes the row if true.
<p class="pro-note">🚀 Pro Tip: Always backup your data before running VBA scripts that delete rows, to avoid accidental data loss!</p>
Advanced Techniques for Deleting Rows
Deleting Duplicates
Another common task is removing duplicates from a dataset. Here's how you can do it using VBA:
Sub DeleteDuplicateRows()
Dim ws As Worksheet
Set ws = ThisWorkbook.Sheets("Sheet1") ' Change to your sheet name
ws.Range("A1").CurrentRegion.RemoveDuplicates Columns:=1, Header:=xlYes ' Specify the column number for duplicates
End Sub
This simple code snippet will remove duplicate values in the first column of your defined data range.
Deleting Blank Rows
Blank rows can clutter your data, making analysis difficult. Here’s a method to remove them:
Sub DeleteBlankRows()
Dim ws As Worksheet
Dim lastRow As Long
Dim i As Long
Set ws = ThisWorkbook.Sheets("Sheet1")
lastRow = ws.Cells(ws.Rows.Count, "A").End(xlUp).Row
For i = lastRow To 1 Step -1
If Application.WorksheetFunction.CountA(ws.Rows(i)) = 0 Then
ws.Rows(i).Delete
End If
Next i
End Sub
Tips for Smooth Execution
- Run your code on a copy of your workbook to avoid any unintended consequences.
- Use the Immediate Window (press
CTRL + G) to test snippets of your code and debug any issues.
- Document your code with comments to make future revisions easier.
Troubleshooting Common Issues
If you encounter issues when using VBA to delete rows, consider these common problems:
- Code doesn’t delete rows: Check that your criteria are correct. Debug by stepping through your code (press
F8 in the VBA editor).
- Accidental deletions: Always back up your data. It’s also wise to implement an "undo" feature by saving the current state before running the deletion script.
- Performance issues: For larger datasets, using array methods or disabling screen updating might help improve performance.
Frequently Asked Questions
<div class="faq-section">
<div class="faq-container">
<h2>Frequently Asked Questions</h2>
<div class="faq-item">
<div class="faq-question">
<h3>Can I delete rows based on multiple criteria?</h3>
<span class="faq-toggle">+</span>
</div>
<div class="faq-answer">
<p>Yes! You can combine criteria using logical operators (AND, OR) within your If statements to check multiple conditions.</p>
</div>
</div>
<div class="faq-item">
<div class="faq-question">
<h3>Is there a way to undo a row deletion?</h3>
<span class="faq-toggle">+</span>
</div>
<div class="faq-answer">
<p>Once a row is deleted in VBA, it cannot be undone through Excel's typical Undo functionality. It's crucial to backup your data before running any deletion script.</p>
</div>
</div>
<div class="faq-item">
<div class="faq-question">
<h3>How do I delete rows in a specific range?</h3>
<span class="faq-toggle">+</span>
</div>
<div class="faq-answer">
<p>You can specify a range by changing the row references in your loop, for example, using For i = 10 To 20 to only check rows 10 to 20.</p>
</div>
</div>
</div>
</div>
Conclusion
Using Excel VBA to delete rows efficiently can save you a significant amount of time and make data management a breeze. Whether you're cleaning up spreadsheets or handling more complex tasks like removing duplicates or empty rows, mastering these techniques will empower you to handle your data like a pro.
Remember to always test your scripts in a safe environment and explore more tutorials to deepen your understanding of VBA. So roll up your sleeves, start practicing, and soon you’ll navigate Excel with confidence!
<p class="pro-note">💡 Pro Tip: Regularly explore new VBA techniques to continuously enhance your skills and increase your efficiency in Excel!</p>