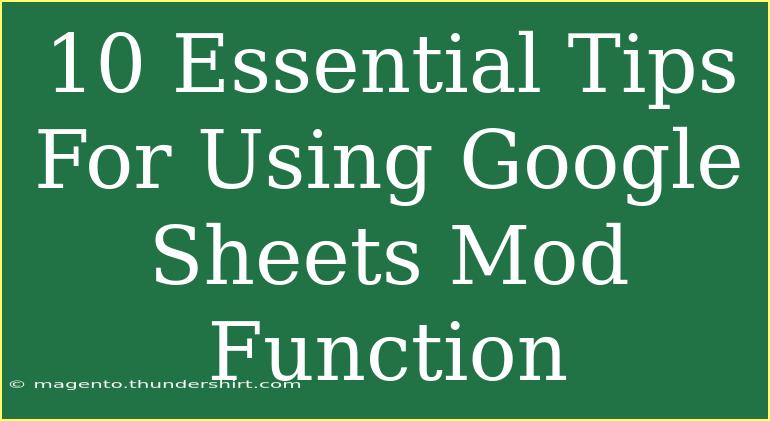Google Sheets has become an indispensable tool for managing data, analyzing information, and automating calculations. Among the many functions it offers, the MOD function stands out as a particularly useful tool for those who need to work with remainders from division calculations. Whether you're a novice trying to understand the basics or an advanced user looking to enhance your skills, this guide will walk you through essential tips, shortcuts, and common mistakes to avoid when using the MOD function in Google Sheets. Let’s dive in! 🚀
What is the MOD Function?
The MOD function in Google Sheets returns the remainder of a division operation. The syntax is straightforward:
=MOD(dividend, divisor)
- dividend: The number you want to divide.
- divisor: The number by which you want to divide.
For example, =MOD(10, 3) returns 1 because when 10 is divided by 3, the remainder is 1.
10 Essential Tips for Using the MOD Function
1. Basic Understanding
Before jumping into complex applications, make sure you’re comfortable with the basics. Test the function with simple numbers and get a feel for how it behaves.
2. Using MOD with Cell References
Instead of hardcoding numbers, utilize cell references to make your formulas dynamic. For instance, if A1 contains 10 and B1 contains 3, using =MOD(A1, B1) will give the same result as the previous example but allows for easier updates.
3. MOD for Conditional Formatting
You can use the MOD function in conjunction with conditional formatting to highlight specific rows. For example, you could set formatting rules based on whether the row number is even or odd, helping you visually distinguish data.
- Select your range.
- Click on Format > Conditional formatting.
- Use the formula:
=MOD(ROW(), 2) = 0 for even rows or =MOD(ROW(), 2) = 1 for odd rows.
4. Organizing Data into Groups
The MOD function is excellent for organizing data into groups. For example, if you have a list of items and you want to group them into sets of three, you can use the formula =MOD(ROW()-1, 3) to assign each row a group number from 0 to 2.
<table>
<tr>
<th>Row Number</th>
<th>Group Number</th>
</tr>
<tr>
<td>1</td>
<td>0</td>
</tr>
<tr>
<td>2</td>
<td>1</td>
</tr>
<tr>
<td>3</td>
<td>2</td>
</tr>
<tr>
<td>4</td>
<td>0</td>
</tr>
</table>
5. Error Handling
When using the MOD function, you might encounter errors if the divisor is zero. To prevent this, wrap the MOD function in an IFERROR statement:
=IFERROR(MOD(A1, B1), "Divisor cannot be zero")
6. Combining MOD with Other Functions
You can enhance the MOD function by combining it with other functions like IF or SUM. For example, you can sum only even numbers from a range by using:
=SUMIF(A1:A10, MOD(A1:A10, 2) = 0)
7. Using MOD for Cycling Through Lists
The MOD function can help when you want to cycle through a list repeatedly. For instance, if you have 5 items and want to assign them based on a series of numbers, you can use =MOD(A1, 5) to get results from 0 to 4 repeatedly.
8. Understanding Negative Numbers
The MOD function also works with negative numbers but be aware that the remainder will be consistent with the sign of the divisor. For instance, =MOD(-10, 3) will return 2. This can help you understand how to use MOD effectively in different scenarios.
9. Performance Considerations
While the MOD function is straightforward, using it with large datasets can slow down your spreadsheet. Always monitor your calculations for performance, and simplify your formulas where necessary.
10. Practice Makes Perfect
The best way to become proficient with the MOD function is through practice. Create sample spreadsheets and experiment with different formulas to get a feel for how they work.
Common Mistakes to Avoid
- Dividing by Zero: Always check your divisor; using zero will result in an error.
- Overcomplicating Formulas: Keep it simple! It’s easy to get lost in complex combinations; start small and build your way up.
- Ignoring Negative Numbers: Remember how negative numbers behave with MOD to avoid confusion.
Troubleshooting Issues
If you run into problems while using the MOD function, here are some common issues and their solutions:
- Error Messages: Check if your divisor is zero.
- Unexpected Results: Verify your input values. If you’re using cell references, make sure they contain numbers.
- Slow Performance: Simplify formulas by breaking them into multiple steps or using ranges.
<div class="faq-section">
<div class="faq-container">
<h2>Frequently Asked Questions</h2>
<div class="faq-item">
<div class="faq-question">
<h3>What does the MOD function do?</h3>
<span class="faq-toggle">+</span>
</div>
<div class="faq-answer">
<p>The MOD function returns the remainder of a division operation.</p>
</div>
</div>
<div class="faq-item">
<div class="faq-question">
<h3>Can MOD handle negative numbers?</h3>
<span class="faq-toggle">+</span>
</div>
<div class="faq-answer">
<p>Yes, the MOD function works with negative numbers, but the result's sign will match that of the divisor.</p>
</div>
</div>
<div class="faq-item">
<div class="faq-question">
<h3>What happens if I divide by zero?</h3>
<span class="faq-toggle">+</span>
</div>
<div class="faq-answer">
<p>If you attempt to divide by zero using MOD, you'll receive an error message.</p>
</div>
</div>
<div class="faq-item">
<div class="faq-question">
<h3>How can I use MOD in conditional formatting?</h3>
<span class="faq-toggle">+</span>
</div>
<div class="faq-answer">
<p>You can use MOD to format rows based on whether they are even or odd using conditional formatting rules.</p>
</div>
</div>
<div class="faq-item">
<div class="faq-question">
<h3>Can I use MOD with other functions?</h3>
<span class="faq-toggle">+</span>
</div>
<div class="faq-answer">
<p>Absolutely! You can combine MOD with functions like IF or SUM for more complex calculations.</p>
</div>
</div>
</div>
</div>
To wrap up, the MOD function is an incredibly versatile tool in Google Sheets that can enhance your data analysis and calculations significantly. By following the tips and avoiding the common mistakes outlined here, you'll be well on your way to mastering this function. Remember to practice what you’ve learned and explore additional tutorials to deepen your understanding!
<p class="pro-note">🚀Pro Tip: Experiment with the MOD function in various scenarios to uncover its full potential!</p>