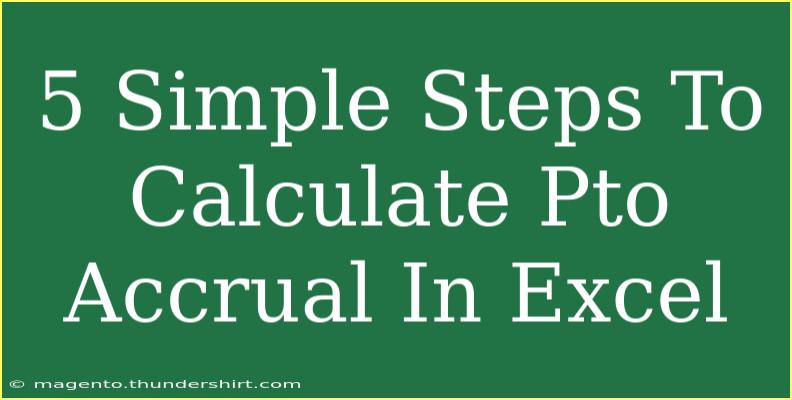Calculating Paid Time Off (PTO) accrual in Excel can seem daunting at first, but with a clear approach, you can easily manage this essential aspect of employee benefits. Whether you're a small business owner, an HR professional, or simply managing your own time off, knowing how to accurately calculate PTO can save you headaches in the long run. Let's break down the steps, tips, and common pitfalls to help you master PTO accrual in Excel.
Understanding PTO Accrual
PTO accrual is the process of accumulating paid time off based on certain criteria set by your organization. This could be determined by hours worked, length of service, or a set number of days per year. Before diving into Excel, let's cover some basic terms:
- Accrual Rate: The rate at which PTO is earned, usually expressed in hours per pay period or per hours worked.
- Accrued PTO: The total amount of PTO earned by an employee over time.
- Usage: The amount of PTO that has been taken.
Now that we've got the terminology down, let's move on to the practical side.
Step-by-Step Guide to Calculate PTO Accrual in Excel
Step 1: Set Up Your Excel Sheet
Start by launching Excel and creating a new spreadsheet. You want a clean workspace to avoid confusion.
- Columns to Include:
- Employee Name
- Start Date
- Accrual Rate (Hours/Pay Period)
- Pay Periods Worked
- Total Accrued PTO
Your Excel sheet might look like this:
| Employee Name |
Start Date |
Accrual Rate |
Pay Periods Worked |
Total Accrued PTO |
| John Doe |
01/01/2023 |
4 |
10 |
|
Step 2: Input Basic Information
Fill in the employee name, start date, and accrual rate. The accrual rate typically reflects how many PTO hours an employee earns in a pay period. For example, if the accrual rate is 4 hours per pay period, and the employee has worked for ten pay periods, you're set to calculate the total accrued PTO.
Step 3: Calculate Total Accrued PTO
In the 'Total Accrued PTO' column, you'll want to create a formula to calculate the total PTO based on the accrual rate and pay periods worked.
You can use the following formula in Excel:
= C2 * D2
Where:
- C2 is the Accrual Rate
- D2 is the Pay Periods Worked
This formula multiplies the accrual rate by the number of pay periods worked, yielding the total PTO accrued.
Step 4: Extend the Formula
Once you have the formula in place for the first employee, you can easily extend it to other rows. Just click on the small square at the bottom right corner of the cell with the formula and drag it down to fill the other cells. This action copies the formula for the other employees.
Step 5: Review and Adjust
Once you've input all necessary data, take a moment to review your calculations. Check that all employees' information is accurate, and adjust for any unique accruals (like additional days for long service).
You can also include a 'PTO Used' column to track how much PTO each employee has already taken, giving you a complete picture of their time off balance.
| Employee Name |
Start Date |
Accrual Rate |
Pay Periods Worked |
Total Accrued PTO |
PTO Used |
Balance |
| John Doe |
01/01/2023 |
4 |
10 |
40 |
10 |
30 |
Helpful Tips and Common Mistakes
Tips for Effective PTO Management
- Regular Updates: Make sure to update your Excel sheet regularly to reflect current accruals and usages.
- Set Alerts: Consider setting reminders to review PTO balances monthly or quarterly.
- Backup Your Data: Always save a backup of your Excel file to prevent loss of critical information.
Common Mistakes to Avoid
- Forgetting to Update: Make sure you're updating the sheet after every pay period to avoid incorrect balances.
- Incorrect Accrual Rates: Double-check to ensure the accrual rates are accurate as per company policy.
- Manual Calculations: Avoid relying solely on manual calculations; leverage Excel's formulas for accuracy.
Troubleshooting Common Issues
If you're experiencing issues with calculations in Excel, here are some quick fixes:
- Formula Errors: If you're getting error messages, ensure you haven't accidentally included spaces in your cell references.
- Negative Balances: If an employee's PTO balance shows a negative figure, check the entries for 'PTO Used' to see if it exceeds 'Total Accrued PTO'.
- Inconsistent Data: Make sure all employees' data is entered uniformly; inconsistent formatting can lead to confusion.
<div class="faq-section">
<div class="faq-container">
<h2>Frequently Asked Questions</h2>
<div class="faq-item">
<div class="faq-question">
<h3>What is PTO accrual?</h3>
<span class="faq-toggle">+</span>
</div>
<div class="faq-answer">
<p>PTO accrual is the process of earning paid time off based on work hours, pay periods, or company policy.</p>
</div>
</div>
<div class="faq-item">
<div class="faq-question">
<h3>How often should I calculate PTO?</h3>
<span class="faq-toggle">+</span>
</div>
<div class="faq-answer">
<p>It’s best to calculate PTO after each pay period or monthly to keep the records accurate.</p>
</div>
</div>
<div class="faq-item">
<div class="faq-question">
<h3>Can I automate PTO calculations in Excel?</h3>
<span class="faq-toggle">+</span>
</div>
<div class="faq-answer">
<p>Yes, using Excel formulas allows for automation; just ensure your formulas are correctly set up.</p>
</div>
</div>
<div class="faq-item">
<div class="faq-question">
<h3>What if the accrual rate changes?</h3>
<span class="faq-toggle">+</span>
</div>
<div class="faq-answer">
<p>Update the accrual rate in the Excel sheet, and ensure to adjust previous records if necessary.</p>
</div>
</div>
<div class="faq-item">
<div class="faq-question">
<h3>How can I handle multiple accrual rates for different employees?</h3>
<span class="faq-toggle">+</span>
</div>
<div class="faq-answer">
<p>Simply input the specific accrual rate for each employee in their respective row in the Excel sheet.</p>
</div>
</div>
</div>
</div>
To wrap it all up, mastering PTO accrual in Excel is a valuable skill that helps maintain transparency and fairness in employee benefits. From calculating accruals to tracking usage, following these steps can streamline your processes and contribute to a well-managed HR practice.
By regularly practicing these techniques and exploring related tutorials, you’ll gain more confidence in managing PTO effectively. Don't hesitate to dive deeper into Excel functionalities to enhance your skills further.
<p class="pro-note">🌟Pro Tip: Regularly save your Excel files to avoid losing critical data!</p>