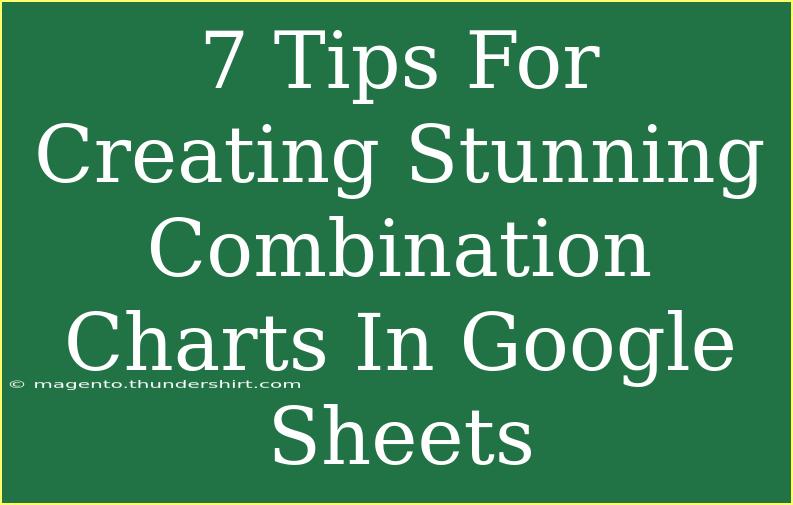Creating stunning combination charts in Google Sheets can elevate your data presentation and help you communicate insights more effectively. Combination charts allow you to visualize multiple data series on the same chart, using different chart types to emphasize different aspects of your data. In this guide, I’ll share helpful tips, shortcuts, and advanced techniques for using combination charts effectively, along with common mistakes to avoid and troubleshooting tips.
Understanding Combination Charts
Before diving into tips, let’s clarify what a combination chart is. A combination chart is a type of chart that merges two different chart types. For example, you can combine a column chart with a line chart to showcase trends alongside absolute values. This is particularly useful when you're presenting data sets with different scales.
Why Use Combination Charts?
- Enhanced Data Visualization: They allow for clear comparisons across multiple datasets.
- Improved Insights: Different visual representations can highlight trends, patterns, and correlations that might not be apparent in single-type charts.
- Customizable: Google Sheets offers various customization options to suit your specific needs.
Tips for Creating Stunning Combination Charts
1. Start with Clean Data
The first step to an effective combination chart is ensuring your data is organized and clean. Here are some tips for organizing your data:
- Use Proper Headings: Ensure each column has a descriptive heading.
- Limit Empty Cells: Remove or fill any empty cells to avoid errors in your chart.
2. Choose the Right Chart Types
Selecting appropriate chart types is crucial. A combination chart can integrate various types, but you need to choose wisely:
- Column Charts: Best for showing absolute values.
- Line Charts: Ideal for displaying trends over time.
- Area Charts: Great for visualizing volume changes.
3. Create Your Initial Chart
To create a combination chart, start by selecting your data range. Here’s a quick step-by-step:
- Highlight your data.
- Click on the “Insert” menu and select “Chart.”
- In the Chart Editor on the right, choose “Combo chart” under “Chart type.”
4. Customize Chart Series
One of the best features of combination charts is the ability to customize each series independently:
- Select Data Series: In the Chart Editor, click on “Series” to choose which data series to customize.
- Change Chart Type: For each series, you can switch between different types (e.g., line or column).
- Adjust Axes: If your data series are on different scales, you can assign one series to the left axis and another to the right.
5. Optimize Color and Design
Visual appeal matters! Use color effectively to make your chart stand out:
- Contrasting Colors: Use colors that stand out against each other to differentiate between datasets.
- Consistent Themes: Stick to a color palette that aligns with your overall design for coherence.
- Font and Labels: Ensure that your labels are readable. Use bold fonts for key data points.
6. Add Data Labels and Legends
Data labels can make your chart more informative:
- Show Values: Display values on top of each data point for clarity.
- Legend Placement: Place your legend in an area that doesn’t obscure your data; typically on the right or below the chart works well.
7. Review and Refine
Once you’ve set up your combination chart, it’s time to review and refine:
- Check for Clarity: Ask yourself if the chart conveys the intended message. If it’s confusing, adjust.
- Seek Feedback: Don’t hesitate to gather opinions from others for additional insight.
Common Mistakes to Avoid
Creating combination charts can be tricky, so here are some common pitfalls to steer clear of:
- Overcomplicating the Chart: Too many data series can make it hard to interpret.
- Ignoring Scale Differences: If datasets are on vastly different scales, consider using a secondary axis.
- Neglecting Aesthetics: A cluttered chart can distract from the message. Keep it simple and focused.
Troubleshooting Issues
If you encounter problems while creating combination charts, here are some troubleshooting tips:
- Chart Not Displaying Correctly: Double-check your data range and make sure all relevant data is included.
- Confusing Axes: If your data doesn’t make sense, review the series assigned to each axis.
- Labels Overlapping: Adjust the chart size or orientation if labels are not fitting properly.
<div class="faq-section">
<div class="faq-container">
<h2>Frequently Asked Questions</h2>
<div class="faq-item">
<div class="faq-question">
<h3>What are combination charts best used for?</h3>
<span class="faq-toggle">+</span>
</div>
<div class="faq-answer">
<p>Combination charts are best used for displaying data sets that require different types of visualizations to convey trends and absolute values simultaneously.</p>
</div>
</div>
<div class="faq-item">
<div class="faq-question">
<h3>Can I use more than two types of charts in a combination chart?</h3>
<span class="faq-toggle">+</span>
</div>
<div class="faq-answer">
<p>Yes, you can mix various chart types, such as columns, lines, and area charts, to create a more comprehensive visualization.</p>
</div>
</div>
<div class="faq-item">
<div class="faq-question">
<h3>How do I ensure my chart is visually appealing?</h3>
<span class="faq-toggle">+</span>
</div>
<div class="faq-answer">
<p>Use a consistent color palette, clear fonts, and avoid clutter. Make sure to adjust your chart's design for readability and comprehension.</p>
</div>
</div>
<div class="faq-item">
<div class="faq-question">
<h3>What should I do if my data labels overlap?</h3>
<span class="faq-toggle">+</span>
</div>
<div class="faq-answer">
<p>Adjust the size of the chart, reduce the number of data points displayed, or rotate the labels for better visibility.</p>
</div>
</div>
</div>
</div>
Recapping the key takeaways, creating combination charts in Google Sheets involves starting with organized data, selecting the right chart types, customizing series, optimizing colors, and reviewing your final product. By avoiding common mistakes and addressing potential issues, you can create visualizations that effectively communicate your data insights.
Remember to practice using combination charts and explore related tutorials available on our blog for deeper learning. Your data storytelling can truly shine with the right tools and techniques!
<p class="pro-note">🎨Pro Tip: Always preview your chart before finalizing it to ensure it conveys the intended message effectively!</p>