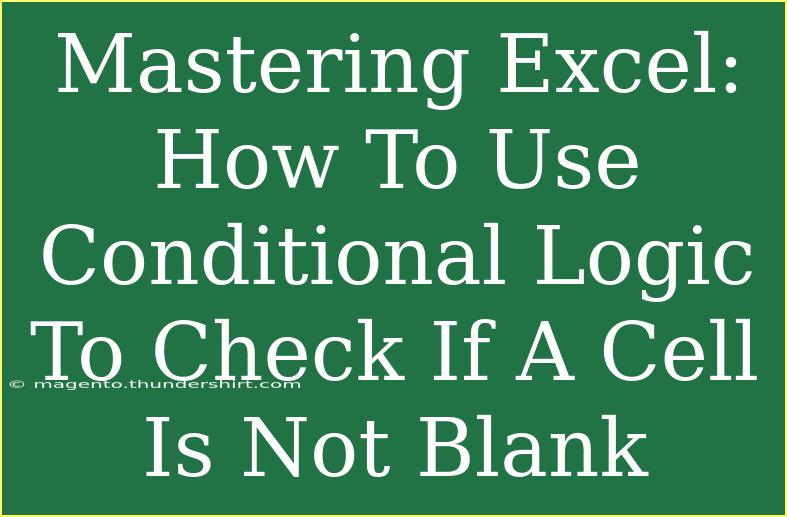When it comes to data management, Excel is an incredibly powerful tool that offers a multitude of functions to enhance your workflow. One such function that many users find invaluable is conditional logic. In this guide, we'll explore how to use conditional logic to check if a cell is not blank, and how this can streamline your tasks and improve data accuracy. Whether you're a beginner looking to grasp the basics or an advanced user seeking shortcuts and techniques, there's something here for everyone. So let's dive in! 📊
Understanding Conditional Logic in Excel
Conditional logic refers to the use of logical conditions to control how functions and formulas behave in Excel. This means you can set up rules that execute based on whether certain criteria are met. In our case, we want to check whether a cell is not blank (i.e., it has some value).
Why Check If a Cell Is Not Blank?
Checking if a cell is not blank is crucial in various scenarios, such as:
- Data Validation: Ensuring that all required fields are filled out before processing.
- Error Prevention: Preventing calculations based on incomplete data.
- Dynamic Reporting: Creating reports that update automatically based on the input data.
How to Use the IF Function with Conditional Logic
The most common way to implement conditional logic in Excel is through the IF function. Below is the syntax for the IF function:
=IF(condition, value_if_true, value_if_false)
Step-by-Step Tutorial
Let's go through the steps to check if a cell (let’s say A1) is not blank using the IF function.
-
Open Your Excel Sheet: Start with the Excel workbook where you want to perform the checks.
-
Select a Cell for Output: Click on the cell where you want the result to appear (e.g., B1).
-
Enter the IF Formula: In the selected cell, type the following formula:
=IF(A1<>"", "Not Blank", "Blank")
Here's what this does:
A1<>"" checks if A1 is not blank."Not Blank" is the output if the condition is true."Blank" is the output if the condition is false.
-
Press Enter: You will now see "Not Blank" or "Blank" based on the content of A1.
Example Scenario
Suppose you’re tracking attendance in column A. If a student’s name is filled out in cell A1, you want to display "Present" in cell B1. Your formula in B1 would look like this:
=IF(A1<>"", "Present", "Absent")
Troubleshooting Common Issues
Sometimes, you might run into issues while using conditional logic. Here are some common mistakes and how to fix them:
Advanced Techniques: Nested IF Statements
If you're dealing with multiple conditions, you may need to use nested IF statements. Here’s a brief example:
=IF(A1<>"", "Not Blank", IF(A1="", "Blank", "Error"))
This formula checks if A1 is not blank, if it is blank, and finally checks for any other errors.
Useful Tips and Shortcuts
- Quick Formatting: Use Conditional Formatting to highlight cells that are blank or not blank for a more visual approach.
- Use Data Validation: Implement data validation to restrict inputs and ensure that blank cells don't cause issues.
- Keyboard Shortcuts: Familiarize yourself with Excel shortcuts (like Ctrl + Arrow keys) to navigate your data more efficiently.
Conclusion
Mastering how to use conditional logic to check if a cell is not blank can make a huge difference in your Excel productivity. It not only helps in data validation but also ensures that your analyses are based on accurate, complete information.
Remember, practicing this technique will build your confidence in using Excel, making you more efficient in data handling. Don’t hesitate to explore more advanced tutorials and tips to further enhance your skills.
<div class="faq-section">
<div class="faq-container">
<h2>Frequently Asked Questions</h2>
<div class="faq-item">
<div class="faq-question">
<h3>What does the IF function do in Excel?</h3>
<span class="faq-toggle">+</span>
</div>
<div class="faq-answer">
<p>The IF function performs a logical test and returns one value for a TRUE result, and another for a FALSE result.</p>
</div>
</div>
<div class="faq-item">
<div class="faq-question">
<h3>Can I check multiple cells at once?</h3>
<span class="faq-toggle">+</span>
</div>
<div class="faq-answer">
<p>Yes, you can use nested IF functions or the AND function to check multiple cells simultaneously.</p>
</div>
</div>
<div class="faq-item">
<div class="faq-question">
<h3>What if I want to count non-blank cells?</h3>
<span class="faq-toggle">+</span>
</div>
<div class="faq-answer">
<p>You can use the COUNTA function, which counts all non-empty cells within a specified range.</p>
</div>
</div>
<div class="faq-item">
<div class="faq-question">
<h3>Can I use conditional logic in charts?</h3>
<span class="faq-toggle">+</span>
</div>
<div class="faq-answer">
<p>Yes, you can use conditional formatting to visually represent data based on certain conditions in charts.</p>
</div>
</div>
</div>
</div>
<p class="pro-note">📊Pro Tip: Experiment with various logical functions like AND, OR, and NOT for more complex conditions!</p>