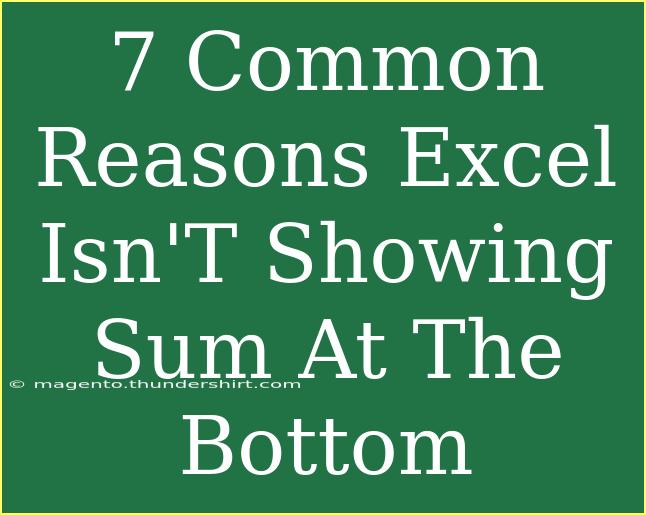If you've ever worked in Microsoft Excel, you may have found yourself staring at a set of numbers expecting the sum to automatically appear at the bottom. But instead, you’re left with a blank cell or some unexpected output. 😟 It can be frustrating! Not to worry—today, we're going to delve into the seven common reasons why Excel isn't showing the sum at the bottom, as well as helpful tips and troubleshooting techniques to get it sorted.
1. Automatic Calculation Is Turned Off
One of the primary reasons why Excel isn't displaying sums or calculations is that the calculation settings may have been changed. Excel has two calculation options: Automatic and Manual.
How to Check:
- Go to the Formulas tab.
- Click on Calculation Options in the ribbon.
- Ensure Automatic is selected.
If it’s set to Manual, change it to Automatic and see if that resolves your issue!
2. You Are Using a Filter
If you're using filters in your Excel sheet, only visible cells are included in the calculations. If the rows you want to include in the sum are hidden by a filter, you won’t see them reflected in the bottom sum. 📊
How to Fix:
- Go to the Data tab.
- Click on Clear in the Sort & Filter group to remove any active filters.
This should make all your data visible again!
3. Incorrect Use of the SUM Function
Sometimes, the issue can stem from how the SUM function is applied. If you accidentally include blank cells or reference errors, you may not get the desired result.
Check Your Formula:
- Ensure you're correctly referencing the range for your SUM function, like
=SUM(A1:A10).
- Make sure that the range doesn’t include any errors (e.g.,
#VALUE!).
Here's a quick table summarizing proper SUM function syntax:
<table>
<tr>
<th>Formula Example</th>
<th>Explanation</th>
</tr>
<tr>
<td>=SUM(A1:A10)</td>
<td>Sums all values from A1 to A10</td>
</tr>
<tr>
<td>=SUM(A1, A2, A3)</td>
<td>Sums only specified cells</td>
</tr>
<tr>
<td>=SUM(A1:A10, B1:B10)</td>
<td>Sums values from both ranges</td>
</tr>
</table>
4. Sum is Set to Display in the Status Bar
Sometimes, users may overlook the Status Bar, which shows the sum of selected cells. If you’re relying on a footer that isn’t displaying the correct sum, check if it’s activated in the Status Bar.
To Enable Status Bar Display:
- Right-click on the Status Bar at the bottom of the Excel window.
- Ensure that Sum is checked in the options.
5. Cells Formatted as Text
If your numbers are formatted as text, Excel will not sum them as numbers. This is a common issue, especially when importing data from different sources. 😬
How to Convert Text to Numbers:
- Select the range of cells that you think should sum.
- Look for a small warning icon that may appear next to the selected cells.
- Click the icon and choose Convert to Number.
Alternatively, you can use the VALUE function to convert text to numbers, like =VALUE(A1).
6. Merged Cells Affecting the SUM
Merged cells can sometimes create unexpected results in calculations. If your sum references a merged cell, it may return a blank cell if it’s not the active cell.
What to Do:
- Avoid merging cells where you need to sum values.
- If you must use merged cells, ensure that the cell with the sum formula is active and correctly references the merged cell.
7. Workbook or Excel Application Issues
If you've tried everything above and still face issues, you may be dealing with corrupted files or a malfunctioning Excel application.
What You Can Do:
- Restart Excel and reopen the workbook.
- Try using Excel’s built-in Repair feature.
- Go to File > Open, and select the workbook.
- Click the drop-down arrow next to the Open button and select Open and Repair.
If none of these solutions work, consider reaching out to support forums or Microsoft support for more assistance.
Troubleshooting Tips
- Double-check your formulas.
- Ensure all data is in the correct format.
- Keep your Excel updated to avoid bugs.
- Look for hidden rows/columns that might affect calculations.
<div class="faq-section">
<div class="faq-container">
<h2>Frequently Asked Questions</h2>
<div class="faq-item">
<div class="faq-question">
<h3>Why does Excel sometimes show #VALUE! in my sum?</h3>
<span class="faq-toggle">+</span>
</div>
<div class="faq-answer">
<p>This usually happens when one or more cells in the sum range contain non-numeric data. Check your range for any text entries or errors.</p>
</div>
</div>
<div class="faq-item">
<div class="faq-question">
<h3>How can I quickly identify which cells are formatted as text?</h3>
<span class="faq-toggle">+</span>
</div>
<div class="faq-answer">
<p>Use the Go To Special feature: Press F5, click on Special, then select 'Constants' and 'Text'. This will highlight all text-formatted cells.</p>
</div>
</div>
<div class="faq-item">
<div class="faq-question">
<h3>Why is the sum in the status bar not matching the sum in the cell?</h3>
<span class="faq-toggle">+</span>
</div>
<div class="faq-answer">
<p>Check if there are filters applied or if some cells are formatted as text, which may not be included in the Status Bar calculation.</p>
</div>
</div>
</div>
</div>
In summary, many factors could be at play when Excel isn't displaying the expected sum at the bottom. From simple settings adjustments to more complex data formatting issues, the key is to methodically check each potential cause. Keep practicing with Excel and exploring tutorials for more useful tips and tricks. Your proficiency will grow, making those sums effortless in no time!
<p class="pro-note">🌟Pro Tip: Always double-check formatting and ensure that calculation settings are correct for smooth operation in Excel!</p>