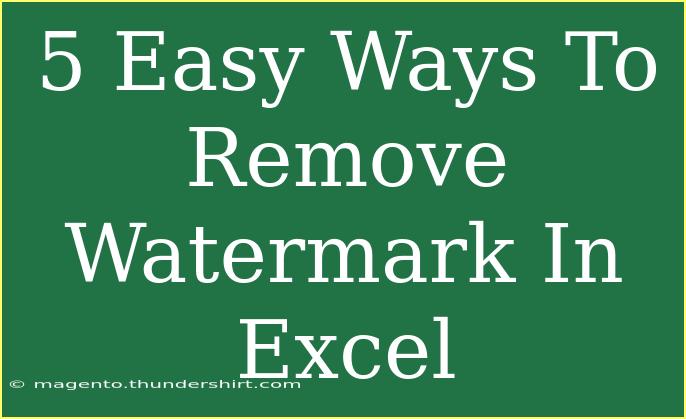Removing a watermark in Excel can be essential for presenting a polished and professional document. Watermarks can sometimes be distracting or unnecessary for the final output, especially when you're sharing or printing your spreadsheet. Luckily, there are several easy methods to help you get rid of them. In this article, we'll explore five straightforward techniques to remove watermarks in Excel, ensuring your data is presented just the way you want it. 🚀
Understanding Watermarks in Excel
Watermarks in Excel are often used for branding or indication purposes, like “Confidential” or “Draft.” They can be created using text boxes, images, or background images. The key here is to understand how they are integrated into your worksheet so that you can efficiently remove them.
Method 1: Remove Watermark in the Header/Footer
If your watermark is set as a header or footer, you can easily remove it by following these steps:
- Open your Excel worksheet.
- Click on the Insert tab.
- Select Header & Footer.
- Click on the area (header or footer) where the watermark is located.
- Delete the watermark text or image.
- Click Close Header and Footer to exit.
This method is beneficial if your watermark is a simple text format or an inserted image within the header/footer area.
Method 2: Delete Watermark as a Background Image
Sometimes watermarks are set as background images. Here's how you can remove them:
- Go to the Page Layout tab.
- Click on Delete Background.
- If your watermark was set as a background, it will be removed from the sheet.
Using this method, you can efficiently eliminate unwanted background images without affecting your content.
Method 3: Use the Selection Pane
Excel's Selection Pane is a handy tool that allows you to see and manage all the objects on your worksheet, including watermarks.
- Go to the Home tab.
- Click on Find & Select (located in the Editing group).
- Select Selection Pane from the dropdown.
- In the Selection Pane, look for objects that may represent the watermark (such as text boxes or images).
- Select the watermark item, then click the Delete key.
This method gives you a clear view of all objects, making it easier to identify and remove the watermark.
Method 4: Removing Watermarks Created with Shapes
If a watermark was created using shapes, follow these steps to delete them:
- Click on the Home tab.
- Navigate to the Drawing Tools section.
- Click on Select and then choose Selection Pane.
- Identify the shapes that form your watermark in the Selection Pane.
- Select those shapes and hit Delete.
Shapes used as watermarks can often be easily overlooked, so utilizing the Selection Pane is a perfect way to tackle this issue.
Method 5: Clear Formatting
If you're dealing with a watermark that has been applied as a part of cell formatting, you can clear the formatting entirely.
- Select the cells that contain the watermark.
- Go to the Home tab.
- Click on Clear (located in the Editing group).
- Select Clear Formats.
Note that this method will remove all formatting, so use it cautiously if you want to preserve other design elements in the cells.
Common Mistakes to Avoid When Removing Watermarks
- Not checking all layers: Sometimes, the watermark might be hidden behind other objects. Always use the Selection Pane to uncover all elements.
- Forgetting to save your work: After removing a watermark, save your Excel file to prevent any accidental loss.
- Ignoring print preview: Always check the print preview to ensure the watermark is removed from the final version.
Troubleshooting Common Issues
If you're experiencing difficulties with removing a watermark, consider the following:
- Watermark won't delete: Check if it's grouped with other objects or locked.
- Background image not removing: Ensure you’re in the right tab (Page Layout) to delete the background.
- Reappearing watermark: Check if it's set in a template; adjust the template settings accordingly.
<div class="faq-section">
<div class="faq-container">
<h2>Frequently Asked Questions</h2>
<div class="faq-item">
<div class="faq-question">
<h3>How do I know if my watermark is in the header or footer?</h3>
<span class="faq-toggle">+</span>
</div>
<div class="faq-answer">
<p>You can check by going to the Insert tab and selecting Header & Footer. If the watermark appears here, it’s in the header or footer.</p>
</div>
</div>
<div class="faq-item">
<div class="faq-question">
<h3>Can I remove a watermark without affecting my content?</h3>
<span class="faq-toggle">+</span>
</div>
<div class="faq-answer">
<p>Yes! Use the Selection Pane to remove only the watermark, without impacting any other content in your spreadsheet.</p>
</div>
</div>
<div class="faq-item">
<div class="faq-question">
<h3>What if my watermark keeps coming back?</h3>
<span class="faq-toggle">+</span>
</div>
<div class="faq-answer">
<p>Check if the watermark is part of a template. If so, modify the template settings to remove it permanently.</p>
</div>
</div>
</div>
</div>
In conclusion, removing a watermark from an Excel spreadsheet doesn't have to be a daunting task. With the methods outlined above, you can effortlessly clean up your document, whether the watermark is embedded in the header, set as a background, or created with shapes. The key takeaway is to utilize the tools available in Excel to pinpoint and eliminate any unwanted elements. Practice these techniques to become adept at maintaining the professionalism of your spreadsheets, and don’t hesitate to explore further tutorials for enhanced Excel skills.
<p class="pro-note">🌟Pro Tip: Always save a backup of your file before making significant changes like removing watermarks!</p>